Editing PDFs in Google Drive: A Complete Guide
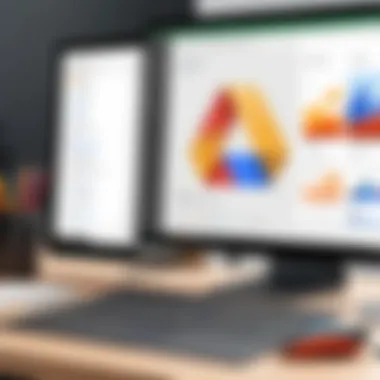
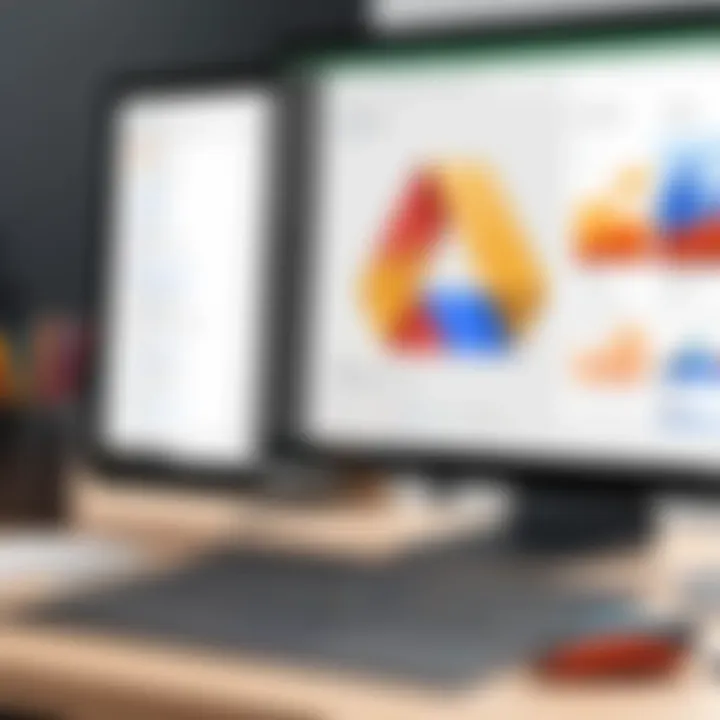
Intro
Editing PDF files can often feel like a complex task, particularly for individuals unfamiliar with various software options. However, Google Drive provides a user-friendly platform with powerful features that cater to making PDF editing straightforward. Understanding how to edit a PDF in Google Drive enhances document management capabilities, making it a valuable skill for business professionals and tech-savvy users.
This guide presents a comprehensive examination of the methods available for editing PDF documents within Google Drive. We will explore built-in features, third-party applications, and systematic approaches for converting PDFs into editable formats, providing insights that will assist in navigating these processes efficiently.
Overview of Key Features
When it comes to editing PDFs in Google Drive, several key functionalities stand out. These features not only highlight Google Drive’s capabilities but also its effectiveness in handling PDF files.
Essential software capabilities
Google Drive’s built-in tools allow users to:
- View and annotate PDFs directly within the drive.
- Convert PDFs into Google Docs, making them easy to edit.
- Export edited files back into PDF format without worrying about file corruption.
These features streamline the editing process, making it convenient for users who often revisit documents and require modifications.
Unique features that differentiate options
Numerous third-party applications enhance the experience of editing PDFs in Google Drive. Notable options include DocHub, which offers robust editing tools, and Kami, which is widely recognized for its collaborative features. These tools provide functionalities such as:
- Real-time collaboration, allowing multiple users to edit simultaneously.
- Advanced annotation options, which help in providing feedback effectively.
- Integration with other applications for seamless transitions between tasks.
The availability of these tools differentiates Google Drive in its ability to cater to various editing needs.
User Experience
A good user experience is crucial when handling documents, especially in a professional setting. Google Drive emphasizes ease of use while maintaining effective functionalities.
Interface and usability
The interface is designed to be intuitive. Users can simple click on a PDF file to view its contents. To edit a PDF, one can select the "Open with" option, allowing users to choose from various available tools. This straightforward approach minimizes the learning curve, making new users feel comfortable quickly.
Support and community resources
To further facilitate the editing process, Google Drive provides various support resources. Users can access:
- Official help documentation, which covers every feature in detail.
- Community forums, such as Reddit, where experienced users discuss common issues and share insights.
Additionally, third-party apps often have their own dedicated support systems, ensuring that users never feel isolated.
Investing time in mastering these PDF editing methods within Google Drive can save valuable hours in document management, essential for maintaining productivity.
In summary, editing PDFs in Google Drive presents an effective solution for both individuals and business professionals. Understanding the essential features and leveraging third-party applications enhances efficiency while managing PDFs, thereby unlocking the full potential of this platform.
Preamble to PDF Editing in Google Drive
Editing PDFs is a common necessity in today’s digital workspace. As professionals and individuals increasingly rely on PDF formats for sharing documents, understanding how to edit these files effectively becomes essential. This section will introduce the methods available for editing PDFs in Google Drive, highlighting their significance in modern document management.
PDFs, or Portable Document Formats, are widely used because they preserve the formatting of a document across various platforms. However, their static nature can pose challenges when modifications are required. Google Drive provides a pathway to bridge this gap, allowing users to make necessary changes without navigating away from a familiar interface. The ease of use combined with accessibility makes Google Drive a preferred choice for many.
In this comprehensive guide, we examine different aspects of PDF editing within Google Drive. Various methods are available, from utilizing built-in features such as Google Docs to integrating third-party applications for more advanced editing capabilities. This article underscores the importance of being adept at editing PDFs, as many business processes rely on precise documentation, collaboration, and sharing.
"Mastering PDF editing tools can significantly enhance productivity and collaboration in professional settings."
In essence, the introduction to PDF editing within Google Drive sets the stage for effective document management. Emphasizing the growth of digital documentation and the necessity for adaptive solutions, we will delve into the specific characteristics of the PDF format and the advantages that come with the ability to edit these files.
Understanding the PDF Format
The PDF format was developed to provide a reliable way to present documents, independent of software, hardware, or operating systems. Commonly used for reports, brochures, and ebooks, PDFs are characterized by their ability to maintain the intended layout. However, despite their advantages, editing a PDF requires specific knowledge as standard PDF viewers do not allow for alterations. This complexity often leads to the need for effective editing tools.
PDFs can embed fonts, images, and vector graphics, which enhance their visual appeal. Yet, while they offer an ideal format for sharing information, the challenge arises when revisions or updates are needed. Thus, understanding the limitations and capabilities of PDFs is crucial for users who regularly handle this format.
Importance of Editing PDFs
Editing PDFs is vital for several reasons. First, businesses often require updates to documents that may have changes in data or policies. Being able to edit PDF files helps ensure that the information shared is accurate and current.
In many cases, collaboration is essential, particularly in a business context. Teams may need to review, comment, and revise documents collectively. Editing capabilities streamline this process, making it possible for multiple users to engage with a single document efficiently.
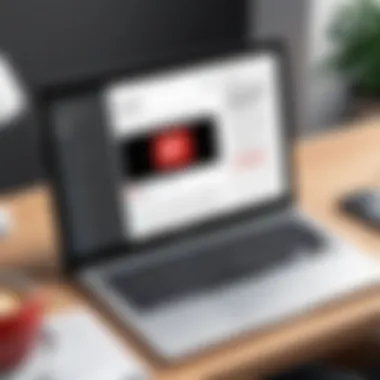
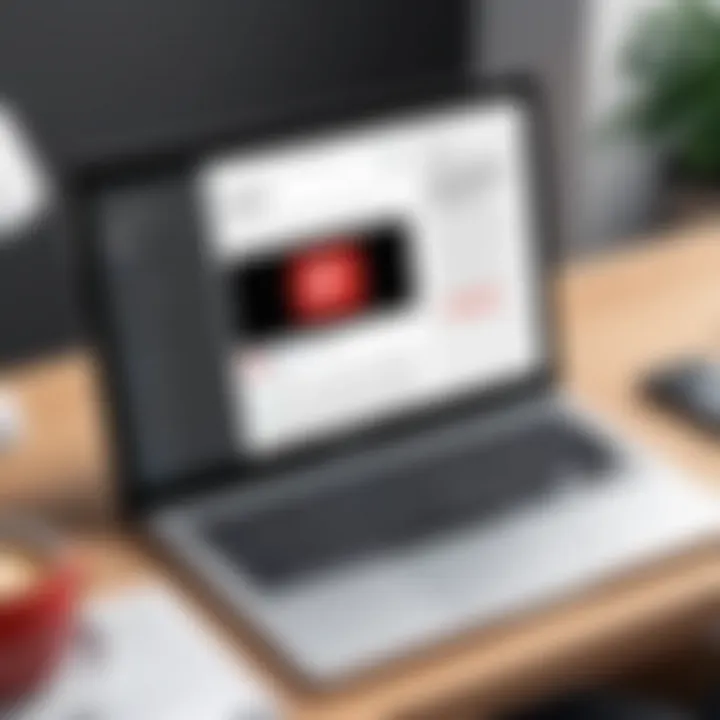
Additionally, from a legal perspective, maintaining up-to-date contracts and agreements is paramount. Errors in essential documents can lead to misunderstandings or disputes. Thus, having the ability to edit PDF files directly enhances compliance and mitigates risks associated with document inaccuracies.
Accessing Google Drive
Accessing Google Drive is a crucial first step for anyone looking to edit PDFs using this platform. Google Drive offers a user-friendly interface that is accessible from various devices, which makes it convenient for business professionals and individuals alike. Understanding how to access and navigate this cloud service can greatly enhance your efficiency in managing PDF files.
Navigating the Google Drive Interface
The Google Drive interface is clean and intuitive. Once you sign in with your Google account, you will be greeted with a dashboard displaying your files. The layout includes a sidebar for easy access to various sections such as My Drive, Shared with me, and Recent. You can easily upload documents and organize your files into folders. Customizing the view settings, such as list mode or grid mode, can help you locate files more quickly.
Key features that enhance navigation include:
- Search Bar: Located at the top, this helps you find files instantly by typing keywords or file names.
- Sorting Options: You can sort files by name, last modified, and more. This is useful to keep track of your most current documents.
- File Preview: Clicking on a file will give you a preview, saving you time without opening an application.
These functionalities make navigating Google Drive a streamlined experience, allowing users to focus on their tasks without unnecessary friction.
Uploading PDF Files to Google Drive
Uploading PDF files to Google Drive is a straightforward process but essential for editing. Once you are in your Google Drive interface, you can upload files in several simple ways:
- Drag and Drop: Simply drag your PDF file into the Google Drive window to begin the upload.
- New Button: Click the "New" button located on the left side, then select "File upload". From your computer, choose the PDF file you wish to upload.
- Use Google Drive App: If you are using mobile, you can upload files directly through the Google Drive application.
After uploading, your PDFs will be stored in My Drive, where you can access them anytime. This flexibility is a key benefit of using Google Drive, particularly for users who work across multiple devices.
"The ability to upload files seamlessly makes Google Drive a preferred choice for managing PDF documents."
By having your documents in the cloud, you can not only edit them but also share and collaborate on them with ease. You have access to your files from anywhere with an internet connection, which is particularly useful for remote work scenarios or team collaborations.
Built-in PDF Editing Options
Editing PDFs directly within Google Drive comes with several built-in options that make the process user-friendly and efficient. Utilizing these features can significantly streamline your workflow, saving both time and effort. Google Drive integrates seamlessly with Google Docs, allowing users to perform basic editing tasks on PDF files. This integration is vital for those who prefer to work within one cloud-based ecosystem while handling document editing tasks.
Using Google Docs for PDF Conversion
One of the primary features that Google Drive offers is the ability to convert PDF files into Google Docs format. This functionality is beneficial because it allows you to edit the content of your PDF directly. The process is straightforward:
- Upload the PDF file to your Google Drive account.
- Right-click on the PDF file and select "Open with" > "Google Docs."
- The PDF is converted into an editable format, and you can change text, add images, and rearrange elements as needed.
This conversion method simplifies the editing process, enabling users to easily make modifications to text or layout without requiring specialized software. However, it’s crucial to recognize that the formatting may not always transfer perfectly, especially if the PDF contains complex elements like infographics or intricate layouts.
Limitations of Google Docs for PDF Editing
While using Google Docs for PDF editing is convenient, it has its limitations. First, the conversion does not handle all formatting accurately. Users often report issues with font sizes, styles, and alignment not appearing as intended. Additionally, embedded elements such as tables and graphics may not migrate well, requiring manual adjustments post-conversion.
Another point to consider is that some users may find that specific features are lacking. Google Docs is primarily designed as a word processor, not a dedicated PDF editor. Therefore, advanced functionalities such as annotating, highlighting, or drawing are limited when compared to specialized PDF tools.
In summary, while Google Drive's built-in PDF editing options via Google Docs provide a convenient way to get started with editing PDFs, users should be aware of the potential formatting issues and limitations inherent in this process.
Integrating Third-Party Applications
Integrating third-party applications is crucial when you want to extend the capabilities of Google Drive for editing PDFs. Google Drive provides basic tools, but sometimes those tools may not meet all your specific needs. Third-party applications can offer advanced features such as more extensive editing capabilities, better formatting options, and enhanced collaboration tools. This integration allows users to seamlessly work with their PDF files while harnessing the additional functionalities that specialized software offers.
The benefits of using third-party applications include:
- Advanced Editing Features: Some tools provide advanced functionalities such as OCR, which converts scanned documents into editable text.
- Enhanced Collaboration: Certain apps are designed for team projects, allowing multiple users to collaborate in real-time on the same document.
- Format Compatibility: They often support various file formats, making it easier to convert PDFs into Word, Excel, or image files.
However, there are considerations to keep in mind when selecting and integrating these applications. Security should be a top priority, especially if you handle sensitive information. The reputation of the app and its reviews should be thoroughly examined to ensure that your data is secure. Moreover, compatibility issues can arise during the integration process, so it is wise to check which apps work best with Google Drive.
Integrating a suitable third-party app can elevate your PDF editing experience significantly, often transforming a simple task into a more efficient and effective process.
Recommended PDF Editing Tools
When considering tools to integrate with Google Drive for PDF editing, several options stand out for their capabilities and user-friendly interfaces. Here are some recommended tools:
- Adobe Acrobat DC: Known as the industry standard for PDF files, this tool offers powerful editing features. It supports commenting and sharing options that can simplify collaboration.
- PDFescape: This is a free online PDF editor that can easily integrate with Google Drive. It allows users to fill out forms, annotate, and edit text.
- DocHub: A user-friendly PDF editor that allows users to sign documents, add text, and insert images. It integrates smoothly with Google Drive, making document management more straightforward.
- Smallpdf: Offers various tools for converting, compressing, and editing PDFs. The interface is simple and intuitive, making it accessible to all users.
Choosing the right tool depends on your specific needs. Consider the features that are most important for your work when making a selection.
How to Link Apps to Google Drive
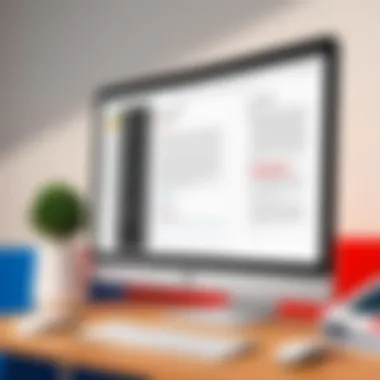
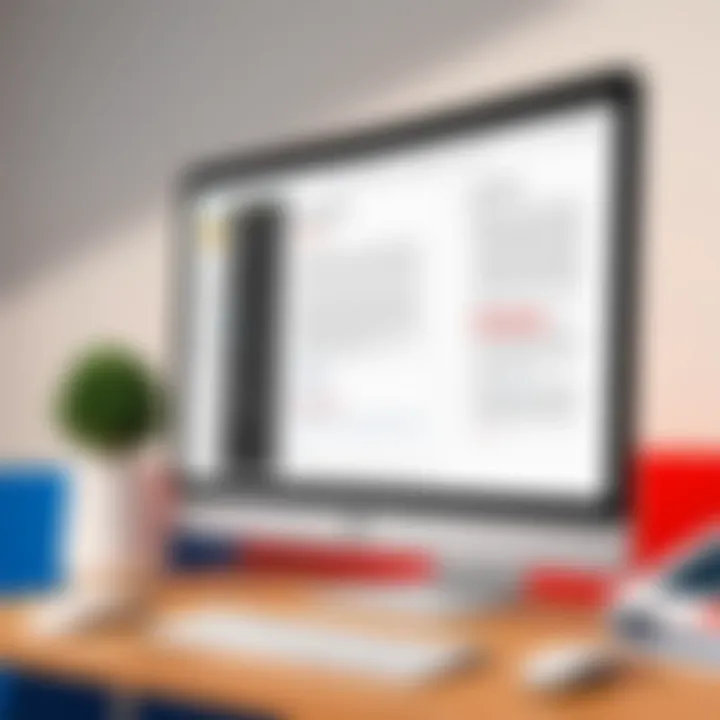
Linking third-party applications to Google Drive is a straightforward process. First, navigate to the Google Workspace Marketplace. Here, you can search for the desired application.
Once you find the app, click the Install button. You will need to grant necessary permissions for the application to access your Google Drive files. After installation, the application will usually provide a prompt to start linking.
To manage linked apps, go to your Google Drive settings. Under the Manage Apps section, you will see the list of applications that you have integrated. You can control permissions or disconnect apps from here.
By integrating useful third-party applications to Google Drive, you optimize your PDF editing process, making it not only more effective but also more fitting to your specific needs.
Converting PDF Files for Editing
Converting PDF files for editing is a crucial aspect of managing documents, particularly for professionals who frequently work with these file formats. The Portable Document Format, or PDF, is widely used for sharing and preserving document integrity. However, its non-editable nature can pose significant challenges. To leverage the flexibility of editing, users must convert PDFs into an accessible format, ensuring they can insert, modify, or remove content as needed.
The conversion process allows users to take advantage of various editing features available in programs that may not support PDF directly. This flexibility enhances productivity and enables better collaboration during project development. Being proficient in converting PDF files means you can effectively manage various document types in your workflow, leading to improved outcomes.
Understanding the technical aspects and benefits of converting PDF files is essential for maximizing the tools available in Google Drive and within third-party applications.
The Conversion Process Explained
The conversion process for PDF files typically involves transforming the file into a format like Google Docs, Microsoft Word, or other editable formats. Here’s how to approach this task effectively:
- Choose your PDF file. Identify the document you want to convert.
- Upload to Google Drive. If the file is not already in your Drive, upload it.
- Open with Google Docs. Right-click on the PDF in Google Drive, and choose 'Open with' then select 'Google Docs.'
- Automatic Conversion. Google Docs will create a new editable document containing the content from the PDF. Images, formatting, and text may not always be perfectly preserved, so be prepared to make adjustments.
- Save your document. Once the document is edited, you can save and download it back to PDF format if needed.
By following these steps, users can efficiently convert their PDF files for extensive editing.
Best Practices for Conversion
To ensure a smooth and effective conversion process, consider these best practices:
- Check the original format. Ensure that the PDF is not password-protected or encrypted, as this may restrict access.
- Review formatting post-conversion. After conversion, inspect your document for misaligned text and incorrect layout.
- Keep backups. Always save the original PDF in case the need arises to refer back to it.
- Use reliable tools. Employ trusted applications for the conversion to avoid data loss or corruption.
- Optimize for compatibility. If you plan to share edited documents with others, save them in widely-used formats like .docx or easy to read PDFs.
Properly converting PDF files prepares you for successful editing while minimizing headaches later down the line.
"A well-executed conversion process can save time and enhance collaboration, making document management much more effective."
Editing PDFs Using Google Drive Mobile App
Editing PDFs on the mobile app version of Google Drive has become essential for many professionals today. The flexibility to manage documents on the go allows users to seamlessly edit PDFs without needing access to a desktop. This feature is especially beneficial for individuals who travel frequently or work remotely. It simplifies the workflow and increases efficiency, enabling users to respond quickly to edits when necessary.
Downloading the Google Drive App
Getting started with Google Drive on mobile is straightforward. The first step involves downloading the application from your device’s app store. The app is available for both Android and iOS platforms. Here’s how you can download it effectively:
- For Android Users: Open the Google Play Store. Search for "Google Drive". Click on the install button to download.
- For iOS Users: Go to the App Store. In the search bar, type "Google Drive". Click on the download icon to install it.
Once downloaded, open the app and log in with your Google account. Having the app installed is a prerequisite for using its editing features.
Editing Features Available in the Mobile App
The mobile version of Google Drive offers a variety of editing features. While some functionalities are limited compared to the desktop version, there are significant options available:
- View and Comment: Users can view PDF documents easily and add comments for collaboration, making feedback straightforward.
- Text Editing: Although limited, some basic editing options are available. This includes modifying text in documents that have undergone conversion.
- Highlighting and Annotation: You can highlight important sections and add annotations directly on the PDF. This is particularly useful for focus areas in contracts or reports.
- Sharing Options: You can share edited PDFs directly from the mobile app, facilitating collaboration with colleagues or clients without delay.
The mobile app is an indispensable tool for professionals needing instant access to PDF editing features while on the move.
Utilizing the Google Drive app enhances productivity while ensuring users can maintain control over their documents regardless of location. Whether you are editing a contract or sharing notes, this app proves to be an efficient solution.
Saving and Exporting Edited PDFs
Saving and exporting edited PDFs is a critical aspect of the PDF management process within Google Drive. Once modifications are made, ensuring these changes are preserved is fundamental to the effectiveness of any editing operation. This section delves into the various formats in which files can be exported, as well as the importance of managing file versions.
Different Formats for Exporting Files
Google Drive allows users to save their edited PDFs in multiple formats. Each format has its own advantages and suitability depending on user needs. Here are some of the key formats:
- PDF Format: This remains the most common and appropriate choice for documents intended for distribution or printing. It retains the formatting and structure of the original document, ensuring that no unexpected changes occur.
- Microsoft Word (DOCX): Converting to DOCX allows for further editing in Microsoft Word or similar word processors. This can be beneficial when significant changes or content addition is required.
- Google Docs (GDOC): This format allows seamless collaboration and further editing within Google Docs. It is ideal for users working in shared projects but may alter the original formatting slightly.
- Text File (TXT): For content extraction, saving as a text file can be useful, particularly for simple text documents. However, this may lose all formatting and graphical elements.
Each format serves specific use cases, and the choice of exporting format should align with the intended use of the document post-editing.
Managing File Versions in Google Drive
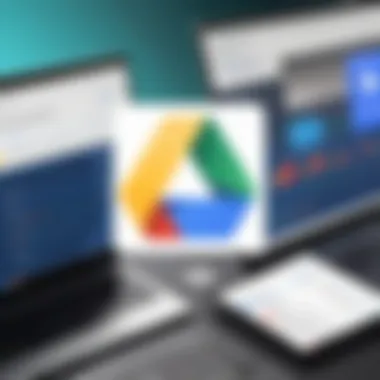
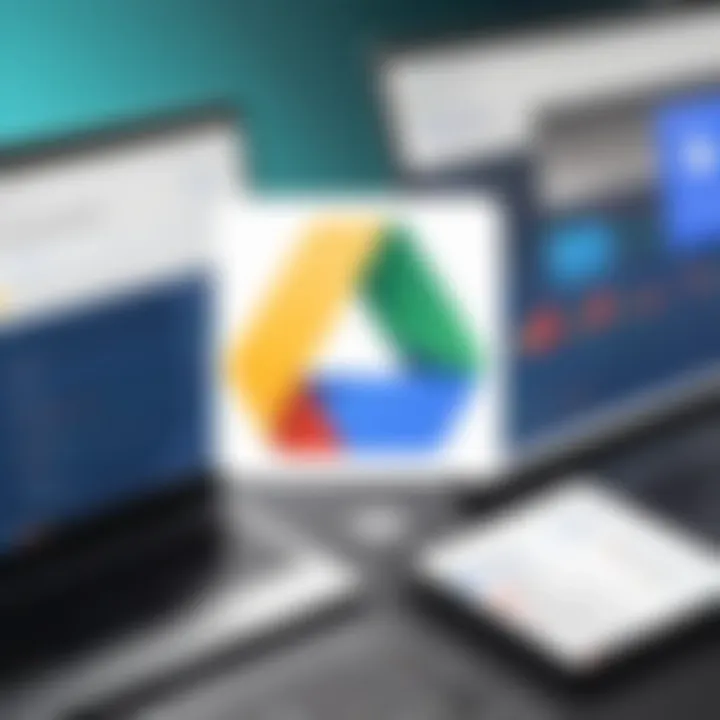
Managing file versions is another important consideration when it comes to saving edited PDFs in Google Drive. Google Drive inherently tracks variations of the document, enabling users to revert to previous editions if needed. This feature is significant for several reasons:
- Version Control: Users can identify and restore prior versions easily. This is particularly useful in collaborative environments where multiple individuals may edit the same document.
- Change Tracking: Users have the ability to see a history of changes. This transparency is key in understanding the evolution of the document.
- Accidental Changes: In instances where a mistake is made during editing, it is comforting to know that one can revert to an earlier version of the file quickly. This can save time and effort in redoing lost work.
To manage versions, simply open the file in Google Drive, click on 'File', and select 'Version history.' Here, all previous versions will be listed, allowing you to review and restore any of them as necessary. This adds a layer of security and reliability to the editing process, which is vital for professionals handling important documents.
Managing file versions provides a safety net for users, allowing for a streamlined editing experience without the fear of losing valuable content.
Security and Privacy Considerations
When working with PDF files in Google Drive, attention to security and privacy is paramount. Users frequently handle sensitive documents that require proper safeguards. The ability to edit PDFs in the cloud environment of Google Drive enhances efficiency but may also raise concerns about unauthorized access. Ensuring that your documents remain confidential is a critical aspect of managing your files in this platform.
Understanding Google Drive Security Features
Google Drive employs a multi-layered security approach, designed to protect your files from unauthorized access. Files in Google Drive are stored in Google's secure data centers, which have robust security measures in place.
- Encryption: Files are automatically encrypted during upload and download. This means that your PDF files are protected while in transit. Additionally, files are encrypted at rest to mitigate risks further.
- Access Controls: Google Drive allows users to control who can view or edit documents. You can set permissions to limit access to only certain users. This is crucial for maintaining the integrity of sensitive documents.
- Two-Factor Authentication: Enabling two-factor authentication adds an additional layer of security. Even if someone gains access to your password, they will not be able to log in without the second verification step.
"Security is not a product, but a process." – Bruce Schneier
These features combine to create a secure environment. However, users must also take responsibility for understanding and utilizing these options effectively.
Best Practices for Protecting Sensitive Information
To bolster security while editing PDFs in Google Drive, consider these best practices:
- Regularly Update Permissions: After editing, review access permissions and remove users who no longer need access to keep the document safe.
- Use Strong Passwords: A strong password is your first line of defense. Avoid easily guessed terms or phrases.
- Be Cautious with Sharing: Limit sharing capabilities to specific users. Use the "Viewer" setting for general viewing when edit capabilities are not necessary.
- Monitor Activity: Use the activity dashboard to track changes made to your documents. This can help you identify any unauthorized editing.
- Create Backups: Periodically save copies of your PDFs on an external drive or different cloud service. This ensures you have a secure version should anything compromise your files.
Taking steps to secure your sensitive information is not just a recommended practice—it’s an essential component of using Google Drive productively and securely.
Common Issues and Troubleshooting
In any editing process, especially with PDFs, encountering issues is a common reality. For those utilizing Google Drive for PDF editing, recognizing such problems and knowing how to troubleshoot them is vital. Effective troubleshooting can save time and ensure smoother workflow, whether one is an individual or a business professional.
Issues might range from minor inconveniences to significant roadblocks that impede progress. Addressing these challenges promptly enhances efficiency and proficiency. This section aims to outline approaches for identifying and resolving common problems that arise when editing PDFs in Google Drive.
Identifying Issues with PDF Editing
When working on PDF files, problems often arise from several sources. Sometimes, users may encounter formatting errors after converting PDFs to Google Docs. Here are some common problems:
- Formatting Issues: Text alignment or graphic placements may shift during the conversion process.
- Text Unreadability: Some PDFs may contain scanned text, which makes it difficult for Google Docs to interpret.
- Uploading Errors: Occasionally, files may not upload correctly, leading to incomplete or corrupted documents.
- Feature Limitations: Certain features available in specialized PDF editors might not be accessible via Google Drive.
To effectively identify these issues, users must examine their PDFs closely after editing. Recognizing whether a problem stems from the editing process or the original document is crucial. By keeping a checklist of potential problems in mind, one can streamline the troubleshooting phase.
Resolving Compatibility Issues
Compatibility issues can significantly hinder PDF editing efforts. These challenges can emerge from various sources:
- File Format Limitations: Not all PDF files are created equal. Some may be encrypted or protected, making it impossible to edit them directly in Google Drive.
- Browser Compatibility: Using outdated or incompatible web browsers can result in performance issues. It is essential to ensure that you are using a modern web browser that supports Google Drive’s functionalities fully.
- Third-party App Integration: When using third-party applications for advanced PDF editing, issues can arise if those apps do not sync properly with Google Drive.
To resolve these compatibility concerns, users can take several proactive measures:
- Convert Protected Files: If a PDF is encrypted, consider using specialized software to unlock it.
- Update Browsers Regularly: Regularly updating one’s web browser ensures optimal compatibility with Google Drive.
- Test Third-party Apps: Before integrating them with Google Drive, read reviews or documentation to ensure they work smoothly together.
Resolving issues and compatibility concerns will not only simplify your editing process but also enhance your overall experience with Google Drive.
Being methodical when troubleshooting will streamline the editing process, enabling users to focus on what matters most—effective PDF management.
End
In this article, we have examined the various methods available for editing PDF documents using Google Drive. We highlighted the built-in tools, the advantages of third-party applications, and the conversion processes necessary to make PDFs editable. Understanding the implications of these methods is vital for anyone dealing with PDFs regularly. Efficient PDF editing can improve workflows and save time, thus enhancing productivity.
Summary of Key Points
When it comes to editing PDFs in Google Drive, here are some key points to remember:
- Google Docs Conversion: You can convert PDFs to Google Docs format which allows for editing, but some formatting may not transfer perfectly.
- Third-Party Tools: Various applications can be integrated for more robust editing features, offering enhanced capabilities compared to Google Docs alone.
- Mobile Editing: The Google Drive mobile app provides functionality for basic edits on the go, which is useful for busy professionals.
- Security Measures: Maintaining privacy while editing sensitive documents is crucial; Google Drive offers several security measures to protect your files.
- Troubleshooting: Common problems can arise from compatibility issues. Knowing how to identify and resolve these can save a lot of hassle.
"Efficient PDF management not only simplifies tasks but also plays a crucial role in effective document handling for businesses."
Future Trends in PDF Editing
The landscape of PDF editing is evolving rapidly. Advances in artificial intelligence and machine learning are likely to redefine how we approach PDF modification. Here are some trends worth noting:
- Enhanced AI Integration: AI-driven tools could automate tedious editing tasks, making the process quicker and reducing errors.
- Cloud-Based Solutions: As more businesses move operations to the cloud, the demand for sophisticated cloud-based PDF editing tools will only increase.
- Security Enhancements: With growing concerns over data breaches, improved security features will become a priority for editing applications.
- Collaborative Features: Real-time collaboration capabilities in PDF editing software will continue to grow, allowing teams to work together seamlessly.







