Editing Video in iMovie: A Comprehensive Guide


Intro
Video editing is an essential skill in today's digital landscape. Whether you are creating content for your small business, marketing a new product, or simply documenting life events, knowing how to edit video effectively is crucial. iMovie stands out as a user-friendly software that equips users with powerful tools to create impressive videos. It caters to both the novice and experienced editors by offering a wide range of functionalities.
In this comprehensive guide, we will delve into the features and editing capabilities of iMovie. The aim is to help users enhance their video-editing skills, from understanding basic functions to mastering more advanced techniques. We will also discuss how to leverage the software’s unique attributes to produce professional-quality video content. This guide serves as a valuable resource, particularly for small to medium-sized business owners and technology decision-makers seeking to maximize their investments in video production.
Overview of Key Features
Essential Software Capabilities
iMovie offers a robust set of features designed to facilitate the video editing process. Some of the core functionalities include:
- User-Friendly Interface: The layout is intuitive, making navigation easy for all levels of users.
- Editing Tools: Basic features like trimming, splitting, and merging clips are available, along with more advanced options such as color correction, audio adjustments, and stabilization.
- Templates and Themes: iMovie provides pre-designed themes and templates that streamline the editing process. This helps users create a polished look without spending excessive time on design.
- Export Options: Users can export videos in various formats suitable for different platforms, ensuring versatility and reach.
Unique Features that Differentiate iMovie
What sets iMovie apart from other video editing software is its seamless integration with Apple products. Users can easily sync projects between their devices, allowing for flexible editing on-the-go. Additionally, iMovie supports 4K video editing, which is increasingly important for meeting modern content standards.
The software also includes a library of royalty-free music and sound effects, which enhances the editing experience by allowing users to incorporate audio without additional costs.
User Experience
Interface and Usability
The iMovie interface is designed to minimize complexity while maximizing functionality. Users can quickly drag and drop media files into the timeline for editing. The built-in video tutorials and tips make it easier for newcomers to learn the ropes without feeling overwhelmed. Despite its simplicity, the program does not compromise on quality, offering a range of features that can compete with more advanced software.
Support and Community Resources
iMovie benefits from strong support resources, primarily through Apple's platforms. Online forums, including discussions on sites like Reddit, provide users with a community to share tips, tricks, and troubleshooting advice. Formal documentation and guides accessible through Apple's website offer structured support for understanding features and functionalities.
"iMovie's simplicity doesn’t come at the cost of power; the software enables impressive creativity and technical precision."
Intro to iMovie
In today’s digital landscape, video editing has become an essential skill for various professionals and individuals alike. iMovie stands out as a powerful yet accessible tool that enables users to transform raw footage into polished video projects. This section serves as an introduction to iMovie, underscoring its significance and utility for those who seek to create high-quality content without a steep learning curve.
Overview of iMovie Features
iMovie is laden with features designed to enhance the video editing experience. First, its intuitive interface allows users to jump right in, making it suitable for both beginners and seasoned editors. Key features include the ability to trim and split clips quickly, add engaging titles and transitions, and incorporate audio tracks seamlessly. Moreover, iMovie supports 4K resolution, ensuring that your final product maintains high visual quality.
Another important aspect is the library of pre-made templates and themes. This facilitates a faster editing process, particularly for those under time constraints. Users can also leverage advanced functionalities such as color correction and audio editing, allowing for greater control over the final output. Overall, the range of features available makes iMovie a versatile choice for various projects, from personal home videos to business presentations.
System Requirements for iMovie
Before diving into editing, it is crucial to understand the system requirements for running iMovie efficiently. iMovie requires a macOS device, with the latest version of macOS to ensure compatibility and access to all features. In general, the following minimum requirements should be met:
- macOS Version: At least macOS 11.0 (Big Sur) or later
- RAM: A minimum of 4GB of memory is necessary, but 8GB or more is recommended for optimal performance
- Storage: Sufficient storage space is vital, as video files can consume substantial disk space. A minimum of 10GB free disk space is advised, along with additional space for project files and resources.
By meeting these requirements, users can take full advantage of iMovie’s capabilities without encountering significant performance issues. Understanding these prerequisites enhances the editing process and helps in planning projects effectively.
"An efficient editing environment minimizes frustration and enhances productivity, crucial in video production."
Knowing the core functionalities and necessary system specifications allows users to prepare themselves appropriately, setting the stage for a successful video editing venture using iMovie.
Getting Started with iMovie
Getting started with iMovie is essential for anyone looking to leverage this software for video editing. Understanding the initial steps lays a clear foundation for creating high-quality video content. This section details the processes involved, equipping you with crucial knowledge that simplifies your editing journey and enhances your productivity.
Installing iMovie
Installing iMovie on your device is a straightforward process. Begin by ensuring your device meets the system requirements. iMovie is compatible with Mac OS X 10.12 or later and iOS devices running iOS 11 or newer. To install the software:
- Open the App Store on your Mac or iOS device.
- Search for iMovie in the search bar.
- Click Get or the download icon to start the installation.
- Wait for the download to complete, then follow the on-screen instructions to install.
Once installed, iMovie will be available in your applications folder or on your device’s home screen, ready for use. Regular updates from Apple concern new features and bug fixes, so it’s beneficial to check for updates to ensure optimal performance.


Creating a New Project
Creating a new project in iMovie is the next crucial step after installation. This action initiates your video editing process. Here’s how to begin:
- Launch iMovie from your applications.
- On the main screen, click on the Create New option.
- Choose Movie to start a blank project.
- The interface will shift, presenting you with a timeline and media library.
Upon entering the project workspace:
- You can title your project at the top.
- Import media files for editing by clicking on the Import Media button.
- Begin laying out your clips on the timeline.
The workspace is designed for intuitive use. Familiarizing yourself with this layout will enhance your editing efficiency. Starting a new project effectively sets the stage for applying more advanced techniques discussed later in this guide.
Importing Media into iMovie
Importing media into iMovie is a crucial step in the video editing process. It sets the foundation for all editing tasks that follow. Understanding how to effectively import media can significantly enhance your workflow and overall video quality. With iMovie, users can bring in various types of media files, including videos, photos, and audio, directly into their projects. This flexibility allows creators to merge different content types, giving them creative freedom. Moreover, knowing the best media formats and import methods can save time and ensure high-quality results in your final product.
Supported Media Formats
Before importing media, it is essential to know which formats are compatible with iMovie. The software supports a range of formats for both video and audio. These formats typically include:
- Video: MOV, MP4, AVCHD, and M4V are commonly used formats that iMovie recognizes.
- Audio: AIFF, WAV, MP3, and AAC are typical audio formats that can be incorporated into projects.
- Image: JPEG, PNG, and TIFF formats can be imported for use as still images within your videos.
These supported formats ensure that users have the flexibility to work with a variety of content when editing videos. Knowing this allows you to prepare your media correctly before import.
Methods of Importing Media
There are several straightforward methods to import media into iMovie, each having its unique advantages.
Importing from Photos
Importing from Photos is a popular method for users who utilize photos regularly in their videos. This method connects directly to the Photos app, allowing users to access their photo library instantly. A key characteristic of this approach is its simplicity and speed. Users can quickly locate and import pictures with just a few clicks. The unique feature of using Photos is the ability to directly select and organize photos from within the app, streamlining the process.
However, a downside might be the potential for a cluttered library, making it difficult to find specific images if the Photos app contains many files. Nonetheless, it remains a beneficial choice for those who already manage photos using this application.
Importing from Camera
Importing from Camera is beneficial for users who capture videos and images using a digital camera or phone. This method allows direct transfer of high-quality footage to iMovie for editing. A key characteristic is that it supports various camera formats, ensuring that your original media maintains its quality.
A unique feature of this method is that users can select specific clips for import, which prevents unnecessary clutter in their project timeline. One disadvantage could be that this method requires the proper connection settings and might not support all cameras. But for those who shoot with compatible devices, this is a clear advantage.
Importing from Files
Importing from Files is another effective method, especially for users who store media in organization systems outside of standard applications. This method allows for versatile selection from a range of file locations, including cloud storage services. The key characteristic here is flexibility, as it accommodates different workflows.
The unique feature of this method is the ability to drag and drop files directly into the iMovie project. This can be advantageous as it caters to users who prefer manual file management. However, a disadvantage may include the need to ensure that all imported files are in supported formats, as incompatible formats can hinder the editing process.
In summary, understanding the methods and specifics of importing media promotes a smoother editing process in iMovie, aiding in the effective creation of professional-looking videos.
Understanding the iMovie Interface
Understanding the interface of iMovie is crucial for effective video editing. As a powerful tool, iMovie offers various features that can enhance your projects. The layout may seem complex at first glance, but familiarizing yourself with key components will improve your workflow. This section aims to break down the essential elements of the interface and provide insight into their functionality. By comprehending these aspects, users can navigate through projects confidently and utilize the software to its full potential.
Key Components of the Interface
The iMovie interface consists of several primary components that work together to facilitate video editing:
- Library: This is where all your media files are stored. It includes videos, audio clips, and images that you import into your project. Organizing your media in this space makes it easy to access and manage your content.
- Viewer: The viewer allows you to preview your clips. Here, you can see changes in real time. The viewer also features playback controls, enabling you to pause, rewind, and fast forward as you watch.
- Timeline: The timeline is the heart of your project. It displays your clips in a linear format, allowing you to arrange and edit them. You can easily cut, trim, and adjust the order of clips here.
- Inspector: This panel gives you detailed options for the selected clip. You can adjust settings like color correction, audio levels, and effects directly from the inspector.
Navigating the Timeline
Navigating the timeline efficiently is vital for smooth editing. The timeline displays the sequence of clips used in your project. It is segmented into tracks for video clips, audio, and effects.
To navigate the timeline, follow these approaches:
- Zooming In and Out: You can zoom in to work on specific sections of your video. Use the slider above the timeline for this feature. Zooming out offers an overview of your entire project.
- Selecting Clips: Click on a clip to select it. This action opens options for editing and allows you to see the clip in the viewer.
- Moving Clips: Click and drag to reposition clips along the timeline. Adjusting the length of a clip can also be done by dragging its edges.
- Adding New Clips: To introduce new media, simply drag it from the library into the desired position on the timeline. This action integrates new clips seamlessly into your project.
Understanding the timeline's functions can significantly accelerate your editing process.


Navigating the iMovie interface competently aids in creating polished video content. Familiarity with its components and how to maneuver through them will empower users to tackle editing challenges with skill and assurance.
Basic Editing Techniques
In the realm of video editing, mastering basic techniques is paramount for achieving clarity, structure, and overall polished output. iMovie provides an array of intuitive tools that allow users to enhance their videos effectively. This section focuses on the fundamental practices that fortify the editing experience for users ranging from business professionals to casual creators.
Trimming Clips
Trimming clips is one of the essential editing functions in iMovie. This technique allows the user to refine video segments by removing unnecessary parts, like awkward silences or irrelevant footage. The precision of trimming can significantly elevate the narrative pace.
To trim a clip:
- Select the clip in the timeline.
- Drag the edges of the clip left or right to adjust the start or end time.
- Review your changes in the viewer window to ensure your clip flows smoothly.
This practice not only enhances the visual appeal but also boosts audience engagement by maintaining their interest. Efficient trimming corresponds with the pacing of your video, which is crucial in retaining viewer attention.
Splitting Clips
The ability to split clips stands as another fundamental editing technique in iMovie. With this feature, users can divide a single clip into multiple segments. This division can help isolate specific moments for focused editing or to create transitions between scenes.
To split a clip:
- Move the playhead to the desired split point in the timeline.
- Right-click the clip and select "Split Clip" or use the keyboard shortcut Command + B.
Splitting allows for improved storytelling by enabling the user to restructure their content seamlessly. Moreover, it grants the flexibility to apply various effects or filters to different segments without affecting the whole clip.
Adding Text and Titles
Incorporating text and titles enhances videos by providing context and helping communicate key messages clearly. iMovie offers diverse options for adding text overlays, which can be crucial in professional presentations or tutorials.
To add text:
- Click on the "Titles" tab located above the viewer.
- Choose a style that suits the video's theme.
- Drag the selected title to the timeline where you want it to appear.
- Customize the text content and adjust font, size, and position as needed.
Text elements serve not just aesthetic purposes but are also practical for introductions, credits, or emphasizing points. The strategic use of titles ensures your audience grasps the essential information efficiently.
Important: Always consider the readability of text against the background of the video. Maintain contrast for clarity.
Basic editing techniques form the foundation of effective video editing in iMovie. Their mastery aids in crafting engaging and professional-looking videos, reinforcing the importance of skillful manipulation of video clips.
Advanced Editing Techniques
The Advanced Editing Techniques section is crucial for maximizing the potential of iMovie. Mastering these techniques allows users to elevate their video projects, ensuring polished and professionally finished products. Advanced editing not only enhances the flow of the narrative but also significantly improves visual and audio quality. As users gain proficiency in these aspects, they become more versatile in their video editing skills, which can benefit small to medium-sized businesses and individual creators alike.
Using Transitions
Transitions in video editing are the glue that holds clips together. They facilitate smooth movement from one clip to another, affecting the overall pacing and feel of the video. iMovie provides a variety of transitions, including fades, dissolves, and slides.
Selecting the appropriate transition is important because it can convey different emotions or themes. For example, a fade might indicate a gentle movement from one scene to another, while a slide could suggest a more dynamic shift. To use transitions effectively:
- Select a transition from the transitions panel.
- Drag it to the timeline between two clips.
- Adjust duration by clicking and dragging the edges of the transition.
These simple steps can create a more cohesive storytelling experience, grabbing the audience's attention.
Color Correction and Enhancement
Color correction is an integral aspect of video editing that ensures visual consistency and tone across all clips. iMovie offers tools to adjust brightness, contrast, saturation, and exposure. This helps achieve the desired look, whether striving for a vibrant aesthetic or a more subdued, cinematic vibe.
To enhance color:
- Click on the clip in the timeline.
- Navigate to the color correction tools.
- Use the sliders to make adjustments.
It is important to preview changes in full-screen mode to see how adjustments will appear in the final output. Additionally, applying color grading can significantly improve the visual appeal of a project. Effective color correction not only enhances aesthetics but can also impact audience engagement and emotional response.
Audio Editing Features
Audio is often overlooked in video creation; however, it plays a significant role in conveying mood and message. iMovie offers various audio editing features that can enhance the sound quality of your projects. Users can import background music, sound effects, and voiceovers, and adjust audio levels for clarity and balance.
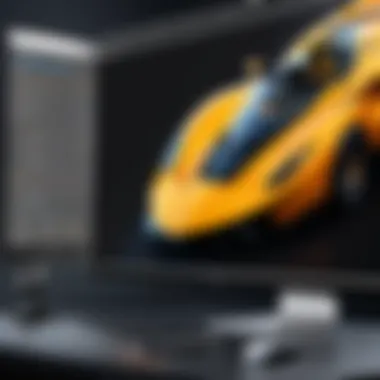
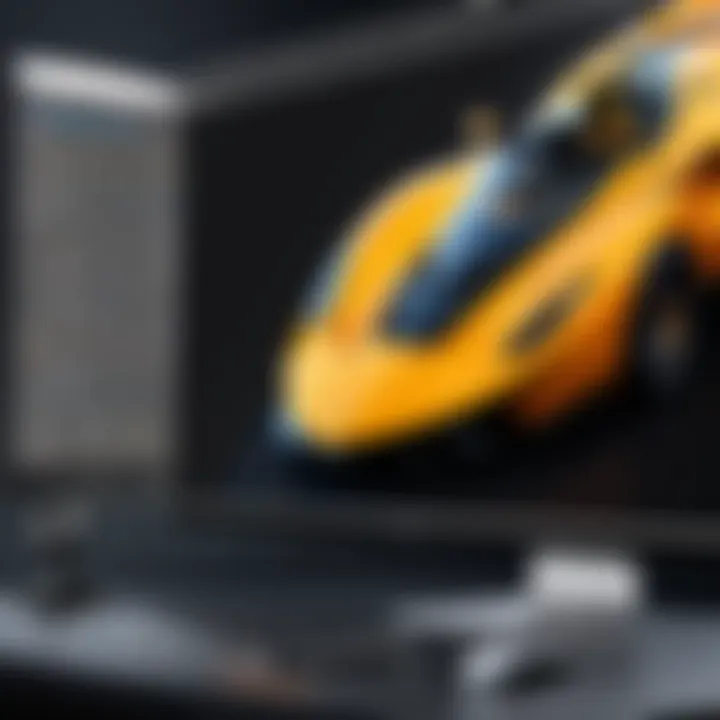
Key features include:
- Adjusting Volume Levels: Ensure that background music does not overpower dialogue.
- Noise Reduction: Clean up unwanted noise for clearer audio.
- Audio Effects: iMovie provides presets that can give your audio a more polished sound.
By fine-tuning audio, you create a more immersive viewing experience. Good audio can transform a mediocre video into a captivating piece that resonates with viewers.
Exporting and Sharing Your Project
Exporting and sharing your project are pivotal aspects of the video editing workflow in iMovie. After investing substantial time in filming, editing, and refining your work, presenting that final product effectively is crucial. This not only showcases your creativity but also ensures that your content reaches your intended audience.
When exporting a project, various factors come into play, including the desired quality, file format, and destination. It's essential to understand why these considerations matter for both personal and professional use.
Exporting Formats Explained
iMovie provides several exporting formats, each catering to different needs. Understanding these formats is vital for making informed decisions about your final video outputs.
- Video Quality: The resolution greatly influences the clarity of your video. Options like 720p, 1080p, and 4K allow you to choose based on your audience's viewing capabilities and platforms.
- File Formats: The most common formats include .MOV and .MP4. The .MOV format is favored for maintaining high quality during edits, while .MP4 is widely supported across different platforms, providing easier sharing options.
- Compression Settings: iMovie allows you to choose the level of compression that suits your needs. Higher compression reduces file size but may degrade quality, while lower compression retains quality at the cost of larger file sizes.
By understanding these exporting aspects, you can better tailor your videos for their intended platform, whether YouTube, Facebook, or a local storage solution.
Sharing Options Available
Once your video is exported, the next step is sharing it. iMovie offers multiple channels for distribution, enhancing the reach of your content.
- Direct Sharing: You can share your video directly from iMovie to platforms like YouTube, Vimeo, or Facebook. This seamless integration simplifies the process, removing additional steps.
- File Transfer: Besides online sharing, you can export your video file to your computer, USB drive, or external storage. This enables you to share it through email or any other file sharing services.
- Playback on Devices: iMovie also supports exporting for specific devices. You can tailor the export settings based on whether you aim for playback on an iPhone, iPad, or other media devices. Ensuring compatibility across devices keeps your audience engaged regardless of how they access your video.
"The final output is as crucial as the editing process itself; it's the bridge connecting your creativity to your audience."
By being well-versed in exporting formats and sharing options, you can maximize the impact of your videos, enabling clear communication and professional presentation.
Common Mistakes and Troubleshooting
In video editing, particularly with powerful tools like iMovie, errors can creep in even among experienced users. Understanding common mistakes and the troubleshooting process is vital for a smooth editing experience. This section addresses prevalent errors, their implications, and effective methods to solve these issues. By recognizing missteps, users can maintain their workflow and achieve polished final products without unnecessary setbacks.
Identifying Common Errors
Several errors can arise during the editing process in iMovie. Here are some frequent issues:
- Import Issues: Sometimes, users may encounter difficulties while importing media. This could stem from unsupported file formats or corrupted files.
- Audio Sync Problems: A common frustration is the mismatch between audio and video tracks. This usually happens when clips are modified or extended incorrectly.
- Poor Playback Performance: Lagging playback may be evident on older systems or when handling high-definition videos.
- Rendering Errors: Errors during rendering can lead to incomplete or corrupted files, potentially resulting in lost work.
Being aware of these common errors can help users make informed decisions as they work on their projects.
Steps to Resolve Issues
Resolving errors in iMovie can often be straightforward. Here are some effective troubleshooting steps:
- Check File Compatibility: Ensure all media files are supported formats. Refer to the iMovie documentation for a complete list of compatible formats.
- Re-sync Audio and Video: For audio sync issues, select the audio track, and manually adjust its position until it aligns correctly with the video.
- Optimize Playback Settings: If playback is slow, consider lowering the playback quality. You may also wish to close other applications that consume system resources.
- Restart the Application: In cases of rendering errors, simply restarting iMovie can often resolve minor glitches.
- Update iMovie: Always use the latest version of iMovie to benefit from bug fixes and performance improvements. This can resolve many existing issues.
"Regularly backing up projects can translate to fewer headaches during troubleshooting."
By following the above steps, users can navigate the troubleshooting process more effectively, ensuring that their video editing experience in iMovie remains efficient and enjoyable.
Closure
Recap of Key Points
Throughout this guide, various aspects of iMovie editing were explored:
- Overview of iMovie Features: An introduction to its capabilities gave users insight into what iMovie can do to streamline their editing process.
- Basic and Advanced Techniques: Techniques such as trimming, color correction, and audio editing were discussed to help users elevate their video content.
- Importing and Exporting Media: Users learned how to effectively manage media, from importing through supported formats to various exporting options that facilitate sharing.
- Troubleshooting Common Issues: By recognizing common mistakes, users can resolve problems quickly without frustration.
These points reinforce the idea that mastering iMovie can significantly impact video quality, whether for personal projects or professional use.
Future Considerations in Video Editing
Looking ahead, video editing will continue to evolve with advancements in technology. Users should stay informed about:
- Emerging Trends: Innovations such as AI-assisted editing tools may change how videos are created. Understanding these trends will be crucial for those looking to stay ahead.
- Integration with Other Tools: As platforms like Adobe Premiere Pro and Final Cut Pro develop, knowing how iMovie can integrate with these will enrich one's video editing skillset.
- Continued Learning: The landscape of video content evolves constantly, so continuous education through courses or tutorials is beneficial.
Investing time to learn and adapt will ensure that users can leverage the power of the software, enhancing their storytelling capabilities through video.
"The best way to predict the future is to create it." - Peter Drucker
In essence, the journey with iMovie is ongoing, and embracing these future considerations will ensure that video projects remain relevant and impactful.







