Mastering Foxit Reader: Your Guide to PDF Editing
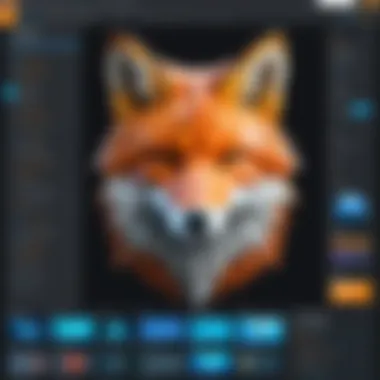
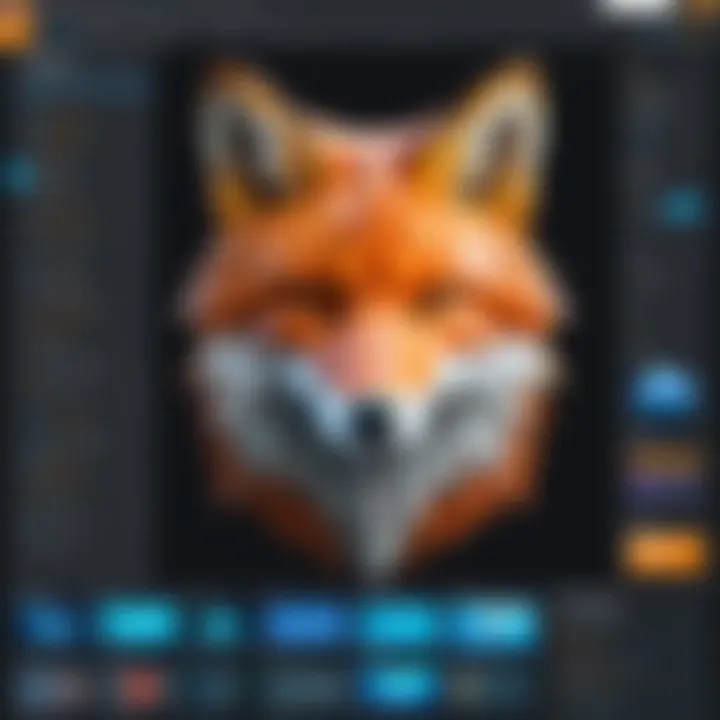
Intro
Editing PDFs can often feel challenging due to the limitations of many software solutions. Foxit Reader rises above these challenges, offering a seamless solution for users who require robust editing capabilities. Not only is it favored for its versatility, but its user-friendly interface ensures that both seasoned professionals and new users can navigate its features with ease. This guide aims to delve deeply into the editing functionalities available within Foxit Reader, equipping users with the knowledge necessary to optimize their PDF workflows effectively.
Overview of Key Features
Essential software capabilities
Foxit Reader is equipped with a wide array of editing features that stand out among comparable PDF management tools. Some of the essential capabilities include:
- Text Editing: Users can easily modify text within a PDF, adjusting fonts, size, and color.
- Image Editing: Allows users to insert, replace, and delete images within their documents, making it simple to enhance visual content.
- Annotation Tools: Foxit Reader offers tools for highlighting, underlining, and adding comments, essential for collaborative work and document review.
- Form Filling: Users can fill out PDF forms quickly and save them for future use.
- Bookmarking: Efficient organization of documents enables easy navigation through large files.
These tools collectively make Foxit Reader a powerful solution for both personal and professional use.
Unique features that differentiate options
One area where Foxit Reader distinctly excels is through its advanced functionalities:
- ConnectedPDF: This feature allows users to manage and collaborate on documents in real-time, enhancing team productivity.
- PDF Signatures: Foxit enables users to securely sign documents digitally, reinforcing document integrity.
- Integration with Cloud Services: Seamlessly connecting to services like Dropbox and Google Drive for easy access to files.
These unique features not only distinguish Foxit Reader from its competitors but also expand the capability beyond simple editing, making it a comprehensive tool for managing PDFs.
User Experience
Interface and usability
The intuitive interface of Foxit Reader plays a crucial role in its usability. It provides a clean layout with easy access to all functions. The design is minimalistic yet functional, allowing users to find the tools they need without unnecessary clutter.
Users report that learning to navigate the software takes little time, which is a major benefit for businesses that can’t afford to spend extended periods training staff on new tools. All essential functions are just a click away, leading to an efficient editing process that saves users time.
Support and community resources
Foxit Reader also boasts a wealth of support resources. The official website offers guides and tutorials that detail every feature of the software, allowing users to explore independently. Furthermore, users can participate in forums on platforms like Reddit, where they can discuss issues and share tips with other users.
Additionally, Foxit Reader provides customer support via email and chat, ensuring help is available for any specific inquiries or technical difficulties users may encounter.
"Investing time in mastering a tool like Foxit Reader can revolutionize your PDF management processes."
Through understanding and utilizing these resources, users can enhance their experience and maximize the potential of Foxit Reader. By exploring features, seeking support, and engaging with the user community, they will find that the tool adapts to their specific needs, ultimately improving productivity.
Foreword to Foxit Reader
In an age where digital documentation is pivotal for both personal and professional use, indicating the need for effective tools is crucial. Foxit Reader emerges as one of the prominent solutions in this landscape of PDF management. This section aims to highlight the significance of understanding Foxit Reader as a foundational element in managing and editing PDF documents. By grasping the features and benefits of this software, users can streamline their workflows and enhance productivity.
Overview of Foxit Reader as a PDF Tool
Foxit Reader is more than just a PDF reader; it serves as a versatile editing and management tool for PDF files. Known for its lightweight design and speed, this software allows users to open, create, and manipulate PDF documents easily. It offers a user-friendly interface that caters to both novice and experienced users. This approach reduces the learning curve needed for those unfamiliar with PDF editing.
Notably, Foxit Reader prioritizes collaboration, enabling users to share comments and feedback seamlessly within the documents. Such features prove beneficial in environments where group input is necessary and encourage efficient teamwork.
Key Features of Foxit Reader
Foxit Reader is equipped with a variety of features including:
- Text Editing: Users can modify existing text and adjust formatting, allowing them to maintain document integrity without starting from scratch.
- Image Integration: The ability to insert and manipulate images gives users more control over the visual aspects of their PDFs.
- Annotation Tools: These tools enable users to highlight, underline, and insert comments directly onto PDF pages, facilitating better communication.
- Form Filling: For users who need to interact with fillable forms, Foxit Reader allows easy data entry, which can enhance efficiency significantly.
- Cloud Integration: The software integrates with cloud storage solutions, ensuring users can access their documents from various devices conveniently.
"Foxit Reader's blend of features makes it an essential tool for anyone working extensively with PDF documents, whether in business or personal projects."
In summary, the introduction to Foxit Reader and its characteristics lays the groundwork for more in-depth exploration of its editing capabilities in subsequent sections. Understanding these fundamental aspects will empower users to utilize the software to its fullest potential.
Getting Started with Foxit Reader
Getting started with Foxit Reader is an essential phase for users who seek to maximize their PDF editing capabilities. Familiarizing oneself with the initial steps sets the foundation for efficient use of this software. The importance of understanding the installation process and user interface cannot be overstated. A solid start enables users to navigate the tool effortlessly, thus enhancing productivity in document management.
Installation Process
The installation of Foxit Reader is straightforward and user-friendly, catering particularly to tech-savvy individuals and professionals. To begin, users can download the software from the official Foxit Software website. Here is a breakdown of the steps:
- Download the Installer: Navigate to the Foxit Reader page on the Foxit website and select the version suitable for your operating system. Ensure you choose the latest version for the best features and support.
- Run the Installer: Locate the downloaded file, usually found in the "Downloads" folder, and double-click to run the installer. A pop-up window may prompt you for administrative access; this is standard.
- Select Installation Type: The installer will offer different installation types such as standard or custom. For most users, the standard option suffices. If customization is needed, the custom option allows for the selection of specific components.
- Complete Installation: Follow the on-screen instructions until the installation finishes. This includes agreeing to the license terms and selecting installation paths if applicable. Upon completion, Foxit Reader is ready for use.
- Launch the Application: Open Foxit Reader from the desktop shortcut or Start menu to begin.
User Interface Overview
Understanding the user interface of Foxit Reader is critical for effective PDF editing. Once installed, users will encounter a clean and intuitive layout designed to streamline workflow. Here are key components of the interface:
- Menu Bar: Located at the top, it provides quick access to File, Edit, View, and other essential functions. This area is fundamental for initiating tasks like opening or saving documents.
- Toolbar: Below the menu bar lies the toolbar, which contains icons for frequently used tools, such as selecting, editing, and annotating text. Customization options allow users to arrange tools according to their preferences.
- Navigation Pane: On the left side, the navigation pane offers a structured view of the PDF’s contents, including thumbnails, bookmarks, and comments. This feature enhances document navigation, particularly in lengthy files.
- Main Workspace: The center of the screen displays the open PDF document. This area is where most editing tasks are performed. Users can zoom in or out to adjust the view and focus on specific sections of the document.
- Status Bar: The status bar at the bottom provides information about the page number and the document’s total number of pages. This feedback is helpful for users to track their progress through the document.
In summary, starting with Foxit Reader involves a simple installation process followed by a thorough understanding of its user interface. Together, these elements enable users to engage effectively with the software, paving the way for successful PDF editing and management.
Opening and Managing PDF Files
Opening and managing PDF files is a critical aspect of utilizing Foxit Reader efficiently. This functionality allows users to access their documents quickly and navigate through large volumes of content without hassle. Effective management of PDFs encompasses not only opening them properly but also understanding how to move through the document seamlessly. With the increasing reliance on digital documentation in professional settings, mastering these skills becomes essential for enhancing productivity and streamlining workflows.


Opening PDFs in Foxit Reader
Opening PDF files in Foxit Reader is a straightforward process that begins with launching the application. Users can simply click on the "File" menu and select "Open". Alternatively, users may drag and drop a PDF file directly onto the Foxit Reader interface. Once the file is open, it allows immediate interaction with the content. One of the important benefits of Foxit Reader is its capability to open multiple PDFs in separate tabs, enabling users to switch between documents effortlessly.
Here are several key points when opening PDFs in Foxit Reader:
- Supported Formats: Understand that Foxit Reader supports various PDF formats. This ensures versatility when dealing with different file types.
- File Location: Users can open files stored locally on the device or access PDFs saved in cloud services like Google Drive or Dropbox.
- Fast Loading: Foxit Reader is optimized for quick loading of files. This saves valuable time, especially when working with large documents.
Navigating PDF Documents
Navigating PDF documents is another vital operation within Foxit Reader. Once a file is open, users will need robust navigation skills to move efficiently through the content. The user interface provides a range of tools that support seamless navigation.
A few important features to focus on include:
- Scroll Functionality: Utilize the scroll bar to move up and down through the document. For long PDFs, the page up/down keys can also be effective.
- Search Tool: The search function allows users to locate specific words or phrases quickly. This is particularly helpful in lengthy reports or contracts.
- Thumbnails View: Thumbnails of pages can be accessed on the side panel. This feature allows users to jump to different sections by simply clicking on a thumbnail.
- Bookmarks: If the document has bookmarks, users can navigate directly to sections without scrolling through the entire text.
Furthermore, utilizing keyboard shortcuts can greatly enhance navigation speed.
"Efficiency in document management is not just about speed but also ease of access and organization."
Editing Text in PDF
Editing text in PDF documents is a vital capability in Foxit Reader. This function caters particularly well to users who frequently encounter contracts, reports, and various types of documents requiring alterations. The flexibility to edit text allows businesses to maintain accuracy and clarity in their communications. It ensures that digital documents can remain up-to-date, which is crucial in a fast-moving business environment. Moreover, it enhances collaboration as stakeholders can make necessary changes without generating a new document entirely.
The significant aspects of editing text in PDF encompass selecting text for editing, modifying and formatting existing content, and adding new information as needed. Understanding these elements can greatly improve workflow, enhance productivity, and facilitate efficient document management. Furthermore, for small and medium-sized business owners, knowing how to effectively edit PDF files can prevent potential misunderstandings that may arise from outdated or incorrect information.
Selecting Text for Editing
Selecting text for editing in Foxit Reader is straightforward yet crucial. This task enables users to pinpoint the specific areas of a document that require changes. To select text, simply click and drag the cursor over the desired text. You can also double-click a word to highlight it. For larger sections, click at the start and then shift-click at the end of the desired text. This method of selection is intuitive and makes it easy to pinpoint edits.
Once the text is selected, users can either copy, cut, or delete it as necessary. This feature is particularly beneficial when refining documents or correcting typos. Furthermore, it allows users to manage content flow and organization within documents effectively.
Modifying and Formatting Text
Modifying and formatting text in a PDF using Foxit Reader allows for tailored adjustments aligning with document requirements. After selecting the text, the modification options become available. Users can alter the font size, style, and color, offering flexibility to match branding requirements or improve readability. Special characters and fonts may also be added to enhance the document's visual appeal.
It's essential to remember that formatting should not compromise the overall integrity of the document. Consistency in style across sections helps maintain a professional appearance. For example, using headings and subheadings consistently will benefit readers. Although Foxit Reader offers many formatting options, it’s best to apply them judiciously to avoid a cluttered presentation.
Adding New Text to PDF
Adding new text to a PDF document is typically done through a straightforward process in Foxit Reader. To insert additional text, select the 'Type Text' tool, usually found in the toolbar. Click on the location in the document where you want the new text added and start typing. Users can choose the font and size to match the existing document text, maintaining cohesion.
This feature is particularly useful for annotating documents or adding remarks. It allows one to provide context or additional details without the need for a complete reworking of the file. When integrating new information, ensure that it aligns with the existing content and is clear, promoting a better understanding of the document’s overall message.
In summary, mastering text editing in PDF files using Foxit Reader can significantly enhance your document management tasks. The ability to select, modify, and add text ensures clarity and precision in communication, allowing for effective collaboration and improved business practices.
Incorporating Images and Graphics
Incorporating images and graphics into PDF documents is crucial for enhancing visual communication. In today’s business world, presentations often rely on the integration of visual elements to convey information effectively. Foxit Reader provides tools that allow users to insert and manipulate images, thereby enriching the content and making it more engaging for the audience. This section emphasizes the significance of including images in documents, the advantages it provides, and necessary considerations when doing so.
Adding images can clarify complex concepts. Graphics such as charts and infographics can break down large amounts of data into digestible pieces. Effective use of images can also boost audience retention, enabling them to recall information better. This is particularly important in business presentations or reports where making a significant impact is essential. Considering the file size is another important aspect. Large images may increase the document size, potentially affecting functionality and loading times. Balancing image quality and size is vital.
Inserting Images into PDF Files
Inserting images into a PDF file in Foxit Reader is straightforward. The process allows users to select specific graphics relevant to the content of their document and place them appropriately. Here are the steps to insert images:
- Open the PDF document in Foxit Reader.
- Navigate to the Edit tab on the main toolbar.
- Look for the Add Image option.
- Choose the image file from your storage.
- Click on the location in the PDF where you want the image to appear.
- Resize and adjust as needed using the corner handles or by dragging.
This simple process enables users to make their PDF documents visually appealing while retaining the professional look of their content.
Manipulating Images and Graphics
Once images are inserted, manipulating them effectively is necessary to maintain the intended layout and design. Foxit Reader offers various tools for image manipulation, ensuring that users have the flexibility they need. Here are some common tasks you can perform:
- Resizing: Click on the image, then drag the corners to adjust the size without distorting the aspect ratio.
- Rotating: Use the rotate options to reposition images that are not aligned correctly.
- Cropping: This can help to focus on specific areas of an image, eliminating unnecessary background.
- Layering: Adjust the order of images, allowing one to overlap another as per design needs.
Familiarity with these tools enhances the quality of the final document. Users can ensure that images are not only functional but also aesthetically pleasing.
Adding Annotations and Comments
In the realm of PDF editing, adding annotations and comments serves as a critical functionality. This process provides an efficient means to collaborate, provide feedback, or simply mark important sections in a document. For professionals who frequently work with PDF files, integrating annotations enhances communication and understanding of document content. Clarity of thoughts and ideas is vital in today’s fast-paced environment, making this tool essential in academic, business, and creative fields.
With Foxit Reader, users can incorporate various types of annotations. This ability allows them to highlight, underline, or add notes directly in the text. Furthermore, such comments facilitate conversations on specific parts of the document without needing to rewrite or open communication lines elsewhere. As documents pass between multiple stakeholders, comments can ensure everyone remains aligned regarding necessary changes or considerations.
Types of Annotations Available
Foxit Reader offers several types of annotations to suit different needs:
- Highlighting: Allows users to emphasize critical text. This action is common for marking important sentences or sections that require attention.
- Underlining: Useful for drawing emphasis on specific ideas or keywords within the text, making it easier for readers to identify focal points at a glance.
- Strikethrough: This feature can be used to show changes in documents, indicating text that should be disregarded or modified.
- Sticky Notes: Users can add comments that float alongside the text. This is ideal for providing thoughts without cluttering the original content.
- Shapes and Lines: Drawing tools are available for users to create visual cues within the document. Arrows can indicate connections between sections, while squares and circles can highlight areas of interest.
Each of these types caters to different needs, enabling users to personalize their approach based on the document context.
Using the Commenting Tools
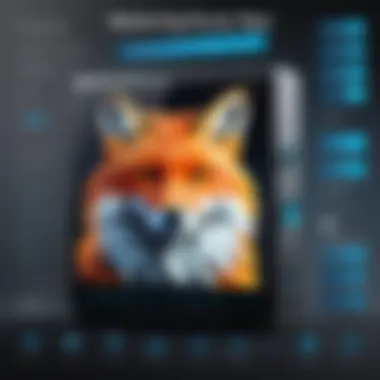
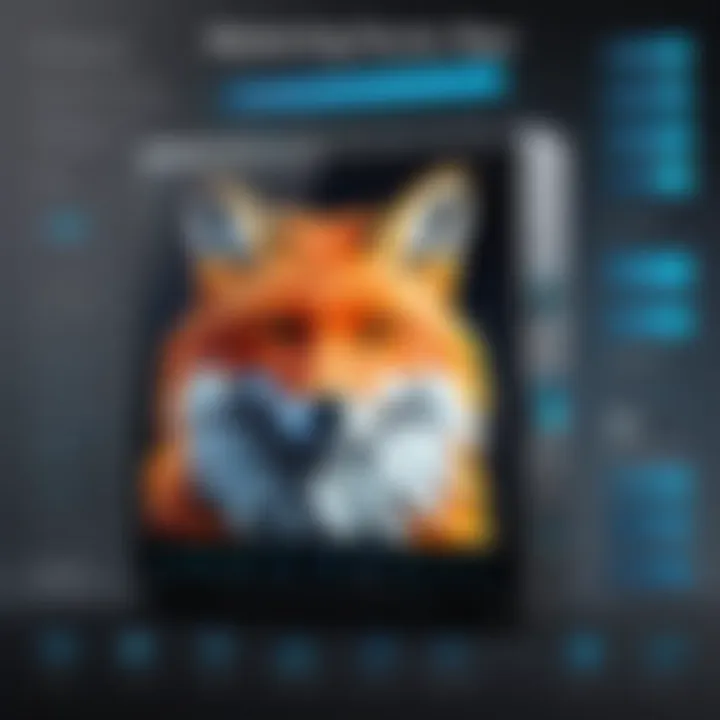
Foxit Reader comes equipped with robust commenting tools, which streamline the annotation process.
To utilize these tools effectively, users should navigate to the comment pane. Here, various options are listed. Selecting the appropriate option is straightforward. Users simply click on the desired annotation type, then apply it directly onto the PDF.
In addition to adding comments, Foxit Reader allows editing and deletion of existing annotations. This flexibility ensures that feedback can evolve as necessary, providing a more dynamic and responsive editing experience. Also, users can control the appearance of their annotations. Colors and styles can be adjusted to maintain consistency with the overall document theme or to stand out for emphasis.
For those managing multiple documents or extensive feedback from various contributors, using the comment summary feature can be invaluable. This compiles all annotations into a concise view, allowing for quicker reviews and decisions.
Important Tip: Regularly review annotations to keep the document focused and relevant. Unchecked comments can lead to confusion.
Utilizing Advanced Editing Tools
When working with digital documents, the necessity of advanced editing tools becomes clear. These tools can significantly enhance productivity and ensure the accuracy of the final output. Foxit Reader provides a variety of advanced features designed to help users achieve efficiency in editing PDFs. By mastering these tools, users can manipulate sensitive information, design forms, and prepare documents for various purposes with confidence.
Redaction of Sensitive Information
In a world where data privacy is paramount, the ability to redact sensitive information is critical. Foxit Reader offers a robust redaction tool that enables users to permanently remove confidential content from PDF documents. This feature is essential for businesses handling personal or proprietary information, ensuring compliance with regulations such as GDPR or HIPAA.
To use the redaction feature:
- Open the PDF document within Foxit Reader.
- Select "Protect" from the toolbar.
- Click on the "Mark for Redaction" option.
- Highlight the text or area you wish to redact.
- Once you have marked all necessary items, confirm by selecting "Apply Redactions".
This tool does not just mask the text; it removes it entirely from the document's structure. Therefore, the original content cannot be recovered. This aspect should be handled carefully to avoid unintentional data leaks. Users should always review the document after the redaction process to ensure no essential information or unintended content remains.
"Effective redaction tools are indispensable for protecting sensitive data in digital formats, a necessity in today's digital landscape."
Creating and Editing PDF Forms
Creating interactive PDF forms is another powerful feature available in Foxit Reader. This tool is invaluable for professionals who need to collect information electronically, be it for surveys, applications, or any other forms requiring user input. Foxit simplifies this process, offering a user-friendly interface for design and functionality.
To create a form:
- Open a new or existing PDF document.
- Navigate to the "Forms" tab in the main toolbar.
- Select "Edit Fields" to add interactive elements such as text boxes, check boxes, or dropdown menus.
- Customize each field according to your requirements, defining properties such as field names, default entries, and validation rules.
Editing existing forms is equally straightforward. Users can modify field properties, adjust layout, and even convert regular text into form fields, allowing for greater flexibility.
Using these advanced tools allows businesses to save time and resources, fostering a more streamlined approach to data collection and management. However, it is crucial to ensure that the form fields are properly configured for optimal user experience. This attention to detail can significantly enhance the effectiveness of the collected data.
Security Features in Foxit Reader
Security has become an essential component of document management, particularly in a world increasingly concerned with data privacy and information protection. Foxit Reader comprehensively addresses these concerns, offering robust security features. This section will explore the critical elements of the software’s security capabilities. It will focus on the importance of password protection, digital signatures, and other measures that users may find beneficial. With more businesses moving towards digital documentation, the ability to safeguard electronic PDFs is imperative.
Password Protection for PDFs
Password protection in Foxit Reader enables users to set up a security layer for their PDF documents. This feature is particularly useful for businesses that handle sensitive information. When a document is password-protected, only individuals with the password can access its contents. This helps maintain confidentiality and prevents unauthorized users from viewing or altering the document.
To set a password, users can follow these steps:
- Open the PDF in Foxit Reader.
- Navigate to the "Protect" tab.
- Select "Password Protect Document" option.
- Enter a strong password and confirm it.
The ability to restrict access is beneficial not only for protecting sensitive information but also for ensuring materials are shared only with appropriate individuals. This means that business strategies, personal documents, or other vital files remain secure. Moreover, password protection demonstrates a commitment to data security that clients and partners appreciate.
Adding Digital Signatures
Digital signatures serve as a robust method of verifying the authenticity of documents. In Foxit Reader, adding digital signatures carries significant value. Not only do they authenticate the origin of the document, but they also verify that it has not been tampered with. This is especially critical in professional environments where trust and integrity are paramount.
To add a digital signature, users can follow this procedure:
- Open your document in Foxit Reader.
- Select the "Fill & Sign" tab.
- Click on the "Sign" button and then select "Add Signature".
- Choose to draw, type, or import a signature, and place it on the document.
With technology providing alternate means of validating documents, digital signatures offer both security and convenience. It facilitates the signing process for remote work scenarios, which is becoming more common. Overall, implementing these security measures in Foxit Reader is a preventive step towards protecting valuable content in the digital landscape.
"Inhibiting unauthorized access enables not only compliance but also builds trust between businesses and clients."
Saving and Exporting PDF Documents
Saving and exporting PDF docuemnts are crucial aspects of using Foxit Reader effectively. Once you have finished editing, your work must be saved properly to avoid loss of data. Exporting allows you to share your document in various formats, ensuring compatibility and accessibility for different users. It is essential to understand these functionalities to maximize efficiency in your workflow.
Saving Changes Made to PDFs
When you edit a PDF in Foxit Reader, it is important to save your changes. Saving a document is straightforward. You can use the File menu and select Save, or you can press Ctrl + S on your keyboard. This action overwrites the original file with the updates you made. If you want to keep the original version, choose Save As. This sends you to a dialog box, where you can rename the file and choose the destination. Thus, the orginal remains intact, while your edits are stored in a new file.
Furthermore, be aware of the file formats you can save in. Foxit Reader predominantly saves in PDF but allows other formats as well, like Microsoft Word or image files. It is also wise to maintain a backup of your files, especially if they contain sensitive information. Regularly saving your work can prevent any unintentional losses, particularly during extended editing sessions.
Exporting to Other Formats
Exporting is a powerful feature that enhances your document’s versatility. Foxit Reader provides options to export PDFs into different formats such as Word, Excel, and images. To export, navigate to the File menu and select Export. From there, you can choose your desired format.
Benefits of exporting include:
- Improved accessibility: Editing or sharing files in formats like Word can be easier for users unfamiliar with PDF editing.
- Data extraction: You can pull tables or text directly from a PDF into Excel which may help with analysis.
- Integrating with presentations: Exporting to image formats allows for easy incorporation into PowerPoint or other presentation tools.
While exporting, ensure the exported file meets your quality expectations. Each format treats data differently, and complex elements in your PDF may not always convert neatly. It’s advisable to review the exported file to ensure it retains the integrity of your content.
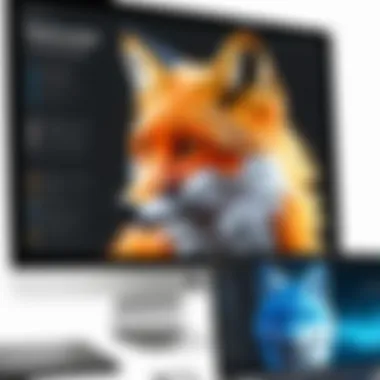
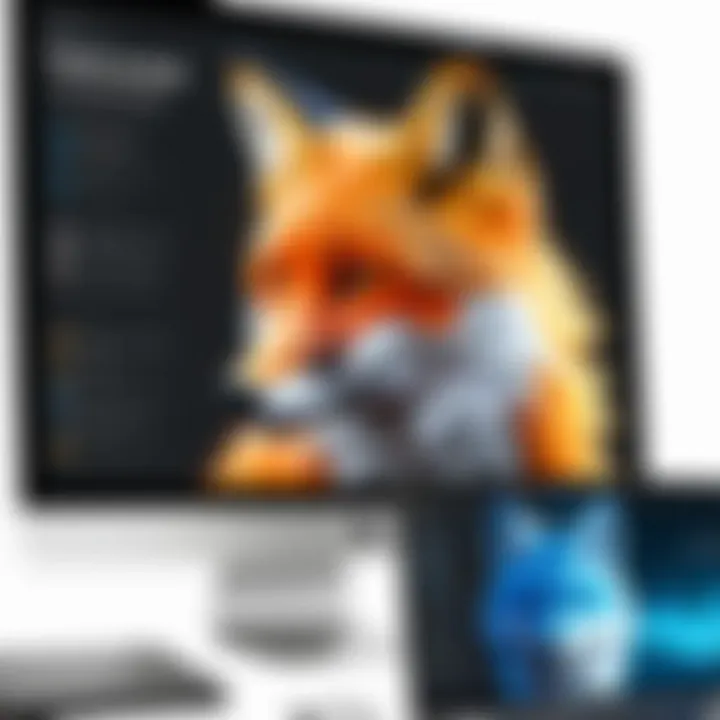
"In the dynamic world of document management, efficient saving and exporting can streamline workflows significantly."
By mastering these saving and exporting functions in Foxit Reader, you can enhance your PDF editing experience, ensuring that you retain and effectively share your important documents.
Troubleshooting Common Issues
Troubleshooting common issues is crucial in mastering Foxit Reader. Users often encounter various problems that can hinder their editing process. Addressing these issues efficiently can enhance productivity and improve workflow. Understanding how to troubleshoot effectively can lead to a smoother experience for all users, whether they are working on simple text edits or complex document modifications. This section will discuss prominent issues and provide solutions to ensure that users can navigate potential obstacles with confidence.
Resolving Loading Problems
Loading problems usually manifest in slow startup times or failures to open PDF documents. Several factors contribute to these issues. First, the size of the document can significantly affect loading speeds. Larger files, especially those with high-resolution images or complicated graphics, may take additional time to load.
To resolve loading issues in Foxit Reader, consider the following steps:
- Check the PDF File Size: If the file is excessively large, try optimizing it by reducing its size before opening.
- Upgrade Your Software: Ensure that you are using the latest version of Foxit Reader. Updates frequently include performance enhancements and bug fixes.
- Check System Resources: Verify if other applications are consuming significant system resources. Closing unnecessary programs may improve performance.
- Clear Application Cache: Sometimes, clearing the cache can resolve performance-related issues. This can be done through the settings menu in Foxit Reader.
If these steps do not resolve the issue, reinstalling the software may be necessary. Backup your settings and files before doing so, to avoid losing important data.
Addressing Text Editing Difficulties
Text editing can be complicated, and users may encounter issues like text formatting not applying properly, errors while selecting text, or changes not saving. Understanding these problems can empower users to make effective modifications without frustration.
Here are key points to consider when addressing text editing difficulties:
- Selection Issues: If text selection is not functioning as expected, check if the document is secured or edited in a mode that restricts changes. Ensure that you are in the proper editing mode.
- Formatting Problems: If text modifications do not apply, verify that you are using the correct tools. Check the formatting toolbar to ensure that desired styles are selected correctly.
- Saving Changes: Sometimes, users forget to save changes before exiting the program. Make it a habit to frequently save your edits. Setting up autosave may also help minimize the risk of loss.
"Regularly updating your software and understanding its capabilities can significantly reduce common troubleshooting challenges."
Familiarizing yourself with these solutions allows you to handle common issues in Foxit Reader effectively, helping to achieve optimal editing results.
Comparing Foxit Reader with Other PDF Tools
In a landscape dominated by various PDF editing tools, evaluating their features, usability, and performance becomes essential. This section aims to dissect how Foxit Reader stacks up against its competitors. Each tool presents unique strengths and potential weaknesses. Understanding these will allow users to make informed decisions about which PDF software best suits their needs. The comparison considers aspects such as user experience, functionality, and cost-efficiency, all foundational for small to medium-sized business owners and IT professionals seeking effective PDF management solutions.
Strengths of Foxit Reader
Foxit Reader stands out in several areas:
- Speed and Performance: Foxit Reader is designed to be swift. Opening and editing documents is generally faster compared to many alternatives. Users can work on PDFs without excessive loading times, contributing to a more efficient workflow.
- User Interface: The interface of Foxit Reader is straightforward and well-organized. Even individuals who are not well-versed in technology find it approachable. Essential tools are easily accessible, allowing for seamless navigation throughout the software.
- Robust Editing Options: Unlike some competitors, Foxit Reader provides rich functionalities for both basic and advanced PDF editing. Users can edit text, manipulate images, and insert annotations effortlessly.
- Security Features: Foxit Reader incorporates various security options. Its ability to password-protect PDFs and add digital signatures empowers users to manage sensitive information safely, which is crucial for companies that handle confidential documents.
Limitations Compared to Competitors
Despite its strengths, Foxit Reader has its limitations that users should consider:
- Complexity of Advanced Features: While Foxit Reader excels in validity, some advanced editing options may not be as intuitive. Users coming from other software might find a learning curve when utilizing more sophisticated features.
- Compatibility Issues: In certain rare cases, PDFs created or edited in Foxit Reader may not retain compatibility when opened in other software. This can create hurdles for teams that frequently share documents across different platforms.
- Limited Free Version Functionality: The free version of Foxit Reader is competent but lacks some premium features available in rival software such as Adobe Acrobat. Users may find themselves needing to upgrade to unlock advanced functionalities, which can be seen as a drawback for budget-conscious individuals or businesses.
Understanding the strengths and weaknesses of Foxit Reader relative to other tools helps lay groundwork for effective PDF management. \n
This comparison not only highlights Foxit's capability as a PDF editor but also guides potential users in selecting the right tool for their specific needs and preferences.
Best Practices for Effective PDF Editing
Effective PDF editing is crucial in ensuring your documents communicate their intended message clearly and professionally. As many business professionals and IT experts work extensively with PDF files, mastering best practices can significantly enhance productivity and improve collaboration. This section emphasizes the importance of organized workflows and the efficient use of keyboard shortcuts.
Organizing Workflow for PDF Projects
A systematic approach to managing PDF projects facilitates efficiency. Consider establishing a clear workflow right from the start. Begin with defining the purpose of the document—whether it's for internal use, external distribution, or compliance needs. This decision will guide your editing process.
Here are key elements to consider:
- Document Structure: Break larger documents into sections or chapters. This makes navigating and editing simpler.
- Version Control: Use consistent naming conventions for files. For example, save drafts with dates or version numbers to track changes effectively.
- Task Delegation: If working in a team, assign specific editing tasks to members based on their strengths. This leverages team skills and ensures responsibilities are clear.
- Checklists: Create a checklist for common edits or formatting requirements. This helps in maintaining consistency and quality across documents.
By adopting a structured workflow, you ensure not only efficiency but also quality. It guarantees that all contributors are on the same page, thereby reducing confusion and errors.
Utilizing Keyboard Shortcuts
In the realm of PDF editing, keyboard shortcuts can dramatically speed up your workflow. Familiarity with these shortcuts allows for quicker navigation and editing without the need to constantly move between mouse and keyboard. Consider these commonly used shortcuts in Foxit Reader:
- Ctrl + O: Open a file quickly.
- Ctrl + S: Save your changes without navigating through menus.
- Ctrl + C, Ctrl + V: Copy and paste text efficiently.
- Ctrl + Z: Easily undo your last action.
Integrating these shortcuts into your daily editing habits can reduce the time spent on tasks, allowing for more focus on the content itself.
Efficiency Tip: Allocate time to practice these shortcuts as part of your everyday tasks. This practice leads to muscle memory, enabling seamless editing experiences.
Epilogue
In this article, we explored the versatile features and capabilities of Foxit Reader, a powerful tool for managing PDF documents. The conclusion allows us to reflect on the importance of effective PDF editing, especially for various user segments from small business owners to IT professionals.
Recap of Key Editing Features
Foxit Reader truly stands out for several reasons. First, its ability to edit text without altering formatting is a significant advantage. Users can select, modify, and add text, enhancing productivity, making it suitable for creating or updating documents efficiently. Next, the integration of images and graphics adds depth to PDFs. The software allows users to insert and manipulate visual elements, important for presentations or reports. Furthermore, the annotation tools enrich collaboration. Users can leave comments and highlights, creating a robust communication channel directly within the PDF.
Additionally, advanced features like redaction of sensitive data and form creation enhance document security and interactivity. Password protection and digital signature options further enhance security for sensitive documents, ensuring that only authorized users can access them. These features make Foxit Reader not just a basic PDF tool, but a comprehensive solution for document management.
Future of PDF Editing with Foxit Reader
As we glance into the future, PDF editing with Foxit Reader promises to evolve significantly. Continuous updates are expected, enhancing user experience and expanding functionality. With the rise of digital documentation, tools like Foxit Reader are likely to incorporate more AI-driven features, automating repetitive tasks and enabling smarter editing solutions.
Moreover, the use of cloud integration could open new avenues for collaboration, allowing multiple users to edit and comment in real time. This could be especially beneficial for teams and businesses that rely on smooth workflows.







