Mastering QuickBooks Online: An In-Depth Guide
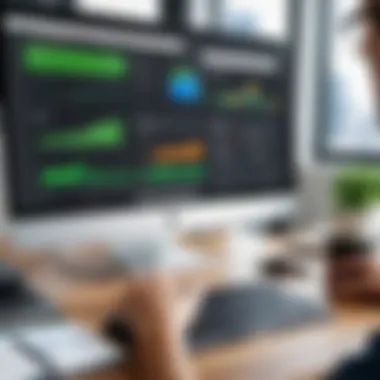
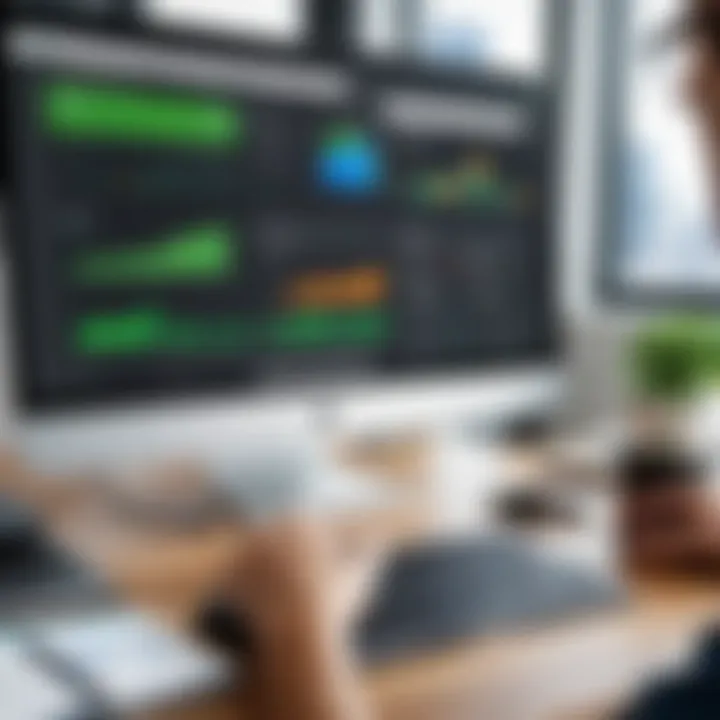
Intro
QuickBooks Online has become a go-to accounting solution for businesses of various sizes, particularly small and medium enterprises. Its cloud-based nature allows it to offer flexibility and accessibility, making it a valuable choice for those who wish to manage their finances seamlessly. In this guide, we aim to provide a comprehensive examination of QuickBooks Online, highlighting its key features, user experience, and best practices. Both technology decision-makers and business owners will find relevant information to help them navigate this powerful tool effectively.
Overview of Key Features
Essential software capabilities
QuickBooks Online presents a range of essential capabilities tailored to business needs. Users can track income and expenses, generate invoices, and manage cash flow. The dashboard gives a clear snapshot of financial status. This simplifies financial management, especially for individuals with limited accounting knowledge.
Furthermore, QuickBooks Online allows for easy bank reconciliation. Users can automatically import transactions from bank accounts, which reduces manual data entry. This integration not only saves time but also minimizes errors.
Unique features that differentiate options
Some unique features set QuickBooks Online apart from other accounting software. For instance, it provides real-time collaboration options. Multiple users can work simultaneously, which improves efficiency and communication within teams. Additionally, QuickBooks integrates with various third-party apps. These integrations expand its functionality, enabling customized solutions for specific business needs.
Another compelling feature is the ability to run detailed reports. Users can generate profit and loss statements, balance sheets, and cash flow statements, offering critical insights into their financial health. This reporting feature aids in informed decision-making.
"Effective financial management is crucial for business sustainability. QuickBooks Online equips users with the tools necessary for comprehensive financial oversight."
User Experience
Interface and usability
The interface of QuickBooks Online is designed with user-friendliness in mind. The layout is intuitive, allowing users to navigate with ease. Menus are straightforward, which reduces the learning curve for new users.
QuickBooks also offers customizable features. Users can directly modify their dashboard to show metrics that are most important to their specific business situation. This customization allows users to focus on what truly matters to them, enhancing overall usability.
Support and community resources
Support resources are abundant. QuickBooks Online users can access a variety of support options ranging from a knowledge base to community forums. For more specific inquiries, users can contact customer service for direct assistance.
Moreover, the QuickBooks community on platforms like Reddit and Facebook provides users with an opportunity to share experiences and learn from others. It's an excellent way to get tips and advice from people who use the software regularly.
Preface to QuickBooks Online
Understanding QuickBooks Online is crucial for those who aim to streamline their accounting processes effectively. This platform addresses various financial management needs with its user-friendly features and robust functionalities. It stands out as a reliable solution for many small and medium-sized business owners. The significance of exploring QuickBooks Online lies in its ability to simplify complex tasks and enhance productivity.
QuickBooks Online offers accessibility from anywhere with an internet connection. This flexibility meets the demands of today’s remote work environment where real-time collaboration and instant access to financial data are essential. Moreover, the cloud-based framework ensures automatic updates and data backups, alleviating concerns about software maintenance.
Additionally, QuickBooks Online provides integration options with various applications. This capability allows users to customize their accounting experience, connecting tools that enhance operations. Understanding the underlying components of QuickBooks Online can provide insights for better decision-making and efficient business practices.
Overview of QuickBooks Online
QuickBooks Online is an advanced accounting software designed to assist business owners with managing their finances. It encompasses a suite of tools for invoicing, expense tracking, payroll processing, and financial reporting. The interface is intuitive, which can reduce the learning curve significantly for new users.
Users can create and send invoices tailored to their needs, monitor income, and keep track of expenses easily. Additionally, the platform includes features for bank reconciliation and tax preparation, helping organizations maintain financial accuracy.
Why Choose QuickBooks Online?
There are several reasons to select QuickBooks Online for managing your business finances. Firstly, its cloud-based nature allows for remote access, making it ideal for businesses with mobile or distributed teams.
Secondly, the software is designed to support scalability. Whether you are a sole proprietor or a small business owner looking to expand, QuickBooks Online can grow with you, accommodating more complex financial requirements.
Some additional benefits include:
- Cost-Effectiveness: Different pricing tiers ensure that businesses can find a plan that fits their budget.
- User Support: The platform provides extensive resources, including tutorials and customer support services to assist clients.
- Automatic Updates: Ongoing enhancements ensure users have the latest features without manual installations.
Ultimately, choosing QuickBooks Online can enhance your overall accounting efficiency and accuracy.
Setting Up QuickBooks Online
Setting up QuickBooks Online is a pivotal step for any business aiming to streamline its financial management. This section delves into the essential components of the setup process, underscoring its significance. An effective setup ensures that the software aligns with the unique needs of the business, paving the way for efficient tracking of income, expenses, and overall financial health. Missteps in this phase can lead to complications down the road, affecting reporting accuracy and operational effectiveness.
Creating Your Account
Creating an account in QuickBooks Online is straightforward but requires attention to detail. Start by visiting the official QuickBooks website. Here, you can choose between various plans, depending on the size and specifics of your business. It is essential to assess each option carefully, as features such as invoicing, reporting, and inventory management may vary.
Once you select a plan, begin the registration process. You will need to provide basic information like your email address, a password, and the name of your business. Ensure that the email you use is active and accessible since it will serve as your primary login credential. After entering this information, QuickBooks will prompt you to verify your email. Completing this step is crucial as it secures your account and aids in password recovery.
Following verification, you may be asked to input additional information about your business. This can include industry type, company size, and location. Providing accurate information during this stage can help QuickBooks customize features and recommendations suited to your business needs.
Setting Up Company Preferences
Once your account is created, setting up your company preferences is next. This process allows you to tailor the software to reflect your business operations accurately. Navigate to the settings menu from your dashboard; here, you will find various options available for customization.
Key preferences to adjust include:
- Company Name and Logo: Add your company’s name and logo so they appear on invoices and reports. This improves brand recognition.
- Financial Settings: Set your fiscal year, currency type, and accounting method. Choosing the correct accounting method, either cash or accrual, is essential for accurate financial reporting.
- Sales Tax: If your business deals with sales tax, setting this up correctly is imperative. You may have to specify your tax rates based on local regulations.
- User Roles: If you collaborate with team members, assigning user roles can streamline their access based on their responsibilities. This helps in maintaining data integrity and security.
"Proper setup of QuickBooks Online not only facilitates daily operations but also enhances the overall financial overview for decision-making."
Navigating the Dashboard
The dashboard of QuickBooks Online is a critical component of the software, serving as the central hub for users to access various functionalities and metrics related to their business. This interface is designed to provide a streamlined overview of key financial information, making it easier to make informed decisions. An effective navigation of this dashboard can help business owners spot trends, manage cash flow, and optimize overall performance. It simplifies complex financial data into digestible visuals, allowing users to monitor their accounts at a glance.
Understanding Key Features
QuickBooks Online's dashboard includes several key features that enhance user experience and efficiency. These features include:
- Overview of Financial Health: The dashboard presents a summary of profit and loss, current cash flow, and outstanding invoices. This offers an immediate sense of how the business is performing financially.
- Navigation Menu: A user-friendly navigation menu allows quick access to invoices, expenses, and bank transactions. This structure helps to keep focus on what is most important at any given moment.
- Reports Widget: Having access to reports directly from the dashboard enables users to quickly refer to specific metrics and performance indicators. It can assist in strategic planning and adjustments as needed.
- Reminders and Notifications: Users receive alerts on legal obligations such as payroll, taxes, and deadlines. This feature plays a vital role in ensuring compliance and keeping operations running smoothly.
These elements not only add a layer of simplicity but also promote proactive management of business finances.
Customization Options
Customization of the dashboard is essential for maximizing utility according to each user’s needs. QuickBooks Online allows some level of personalization in several key areas:
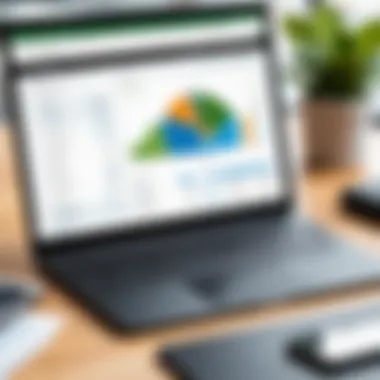
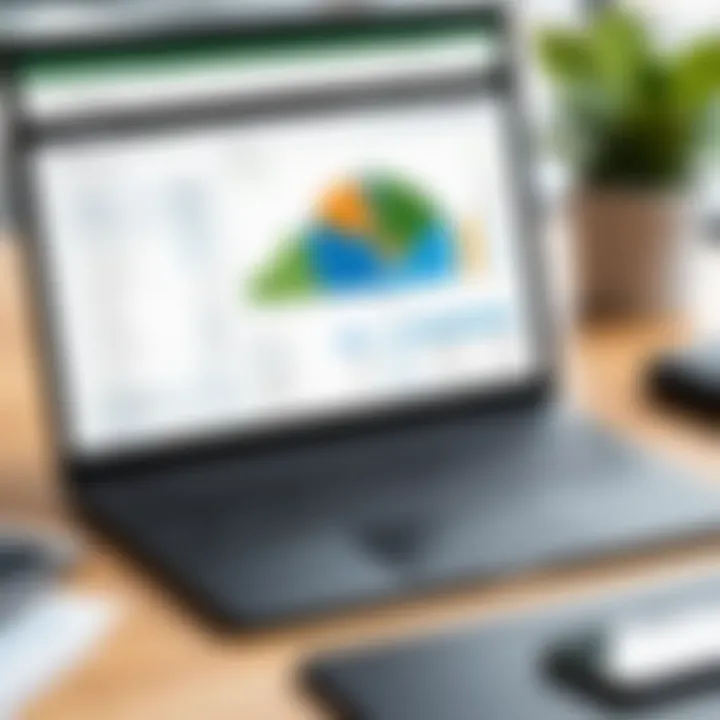
- Widget Arrangement: Users can rearrange widgets to prioritize the most important information, enabling them to focus on what matters most.
- Color Themes: Adjusting the color scheme can enhance visibility and personal preference, which can contribute to a more enjoyable user experience.
- Custom Reports: Users can save specific reports that are relevant to their operations, ensuring that these are readily accessible for periodic review. This capability allows for tailored analysis aligned with business objectives.
By understanding and utilizing the available customization options, users can create a dashboard environment that increases productivity and efficiency, enhancing the overall experience with QuickBooks Online.
Managing Income and Expenses
Managing income and expenses is fundamental for any business. It ensures the financial health of an organization and aids in making informed decisions. In QuickBooks Online, effective management of these financial aspects simplifies accounting processes significantly. Users can achieve detailed insights into cash flow, profit margins, and overall business performance through accurate tracking. This section further explores how to effectively manage your business's income and expenses, which is crucial for sustainable growth.
Recording Income
Recording income accurately is vital for knowing your organization's financial position. QuickBooks Online provides two main methods for recording income: invoices and sales receipts. Each serves unique purposes, catering to varied business needs.
Using Invoices
Invoices are documents detailing services or products sold, showing the amount payable. They are a formal request for payment. One of the key characteristics of invoices is that they allow delayed payment. This gives customers time to pay after receiving the goods or services. This aspect makes invoices beneficial for businesses that offer subscription services or extended payment terms.
A unique feature of invoices in QuickBooks Online is the automatic reminder system. This can prevent missed payments and help maintain cash flow. However, delays in customer payments can be a disadvantage, potentially affecting your cash position.
Sales Receipts
Sales receipts, on the other hand, are used for immediate payment transactions. They are handy for businesses that require instant payment, such as retail stores. A distinctive feature of sales receipts is their immediacy; they allow businesses to record income as soon as the transaction occurs. This feature helps maintain accurate real-time revenue tracking.
The main advantage of using sales receipts is that they streamline sales processes, eliminating the need for follow-up on unpaid invoices. However, this method is not suitable for all businesses, particularly those that offer credit terms.
Tracking Expenses
Tracking expenses is equally important in managing finances. It provides insights into how funds are utilized and helps in budget planning. QuickBooks Online also offers two methods for entering and tracking expenses: entering bills and recording payments.
Entering Bills
Entering bills involves logging the amount owed to suppliers before payment is made. This method is beneficial because it allows businesses to manage cash flow effectively by distinguishing between expenses that need to be paid and those that are yet to be paid.
A significant characteristic of entering bills is that you can control payment timelines. It gives businesses the ability to prioritize payments. The downside is that it adds additional steps to the expense management process since bills need to be followed up and paid later.
Recording Payments
Recording payments is the act of logging expenses once payments are made. This approach gives immediate visibility into cash outflow. The main advantage of recording payments is its simplicity. It allows businesses to maintain precise records of expenses at the moment of transaction.
However, this can have limitations; for example, businesses might overlook due bills if they solely rely on recording payments. Therefore, a combined approach can enhance expense tracking efficiency.
"Proper management of income and expenses is a cornerstone for informed financial decision-making."
Working with Products and Services
Working with products and services is crucial in QuickBooks Online. This functionality allows businesses to manage their offerings efficiently. It streamlines processes ranging from sales to inventory management. Proper handling of products and services leads to better financial management. It also improves customer relations and overall efficiency.
Creating Product and Service Listings
Creating product and service listings is the first step in managing inventory effectively. In QuickBooks Online, users can add items in a simple process.
- Navigate to the Sales Tab: Locate the Sales option on the left side menu.
- Select Products and Services: Here, you can see a button to add a new item. Click it.
- Fill Out Details: Input necessary details like name, type, and price. You can also add a description. This helps in identifying products easily.
- Choose Tax Settings: Select if the item is taxable. This is important for accurate financial records.
- Save the Listing: After all details are completed, save the entry. This makes your products available for invoicing and tracking.
With clear listings, your sales process becomes much smoother.
Managing Inventory
Managing inventory involves tracking stock levels and maintaining accurate records. QuickBooks Online provides tools to help with this task. Monitoring inventory helps avoid stockouts or overstock situations, which can incur unnecessary costs.
- Check Inventory Levels: Access the Products and Services list to see your current stock levels.
- Set Reorder Points: Set target levels to alert when stock is low. This ensures timely reordering and maintains customer satisfaction.
- Record Inventory Adjustments: Sometimes, discrepancies occur due to losses or adjustments. QuickBooks allows you to update quantities accordingly.
Furthermore, integrating inventory management with sales provides a holistic view of your business operations. You can analyze trends, forecast demand, and optimize your inventory strategy.
"Effective inventory management is not just about numbers; it's about making informed business decisions that impact your bottom line."
By working efficiently with products and services, users can significantly enhance their operational capabilities.
Banking and Reconciliation
Banking and reconciliation are crucial components of effective financial management within QuickBooks Online. This section focuses on ensuring that your records align with your bank statements, which is vital for accurate financial reporting. By efficiently connecting and reconciling bank accounts, businesses maintain clear visibility on their cash flow, detect discrepancies, and prevent financial errors. Understanding these elements allows users to leverage QuickBooks Online’s features to streamline their accounting processes.
Connecting Bank Accounts
Connecting your bank accounts to QuickBooks Online facilitates automatic synchronization of transactions. This integration not only saves time but also reduces the risk of human error in data entry. To connect a bank account, follow these steps:
- Log into your QuickBooks Online account.
- Navigate to the Banking menu on the left sidebar.
- Click on the Connect Account button.
- Search for your bank. Enter the bank's name and select it from the list.
- Provide your bank credentials to allow access.
- QuickBooks will fetch your recent transactions automatically.
This process is straightforward, and once set up, the software continues to download transactions from the bank in real-time or at set intervals. Users should regularly verify that the connection remains active and troubleshoot any issues that arise, like expired credentials or changes in bank settings.
Reconciling Accounts
Reconciling accounts in QuickBooks Online is essential to confirm that your financial records match those held by your bank. This practice helps in identifying errors and discrepancies in transactions. Here is how to reconcile accounts:
- Go to the Accounting menu and select Reconcile.
- Choose the bank account you wish to reconcile.
- Enter the ending balance and the statement ending date from your latest bank statement.
- Review the transactions that QuickBooks suggests for reconciliation.
- Mark each transaction as cleared by checking the box next to it.
- The goal is to reach a zero difference between QuickBooks balance and the bank statement balance.
Reconciling accounts should occur monthly, allowing businesses to keep their financial data accurate and up to date. Any discrepancies should be carefully investigated, with adjustments made as necessary. This regular practice supports better decision making and financial strategizing.
"Regular reconciliation helps to maintain financial integrity, ensuring that every transaction is accounted for and correctly recorded."
By understanding and implementing banking and reconciliation within QuickBooks Online, businesses can greatly enhance their financial oversight. This results in increased accuracy, better foresight into cash flows, and improved financial health.
Reporting and Analytics
Reporting and analytics are vital components of QuickBooks Online. These tools not only allow business owners to assess their financial health but also help in strategic planning. Accurate reporting provides insights into sales trends, expense management, and overall company performance. Understanding these elements facilitates informed decision-making.
Additionally, the analytics features assist in identifying areas for improvement. By utilizing reports effectively, businesses can streamline their operations and enhance profitability. This section will focus on how users can generate standard reports and create custom reports tailored to their needs.
Generating Standard Reports
Standard reports in QuickBooks Online provide a clear snapshot of a company’s financial status. These reports help to highlight key metrics, such as profit and loss, balance sheet, and cash flow. Generating these reports only requires a few steps, which makes it accessible for users at all levels of expertise.
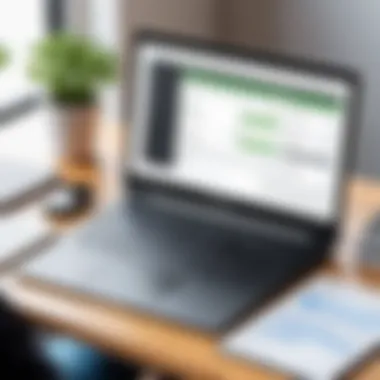
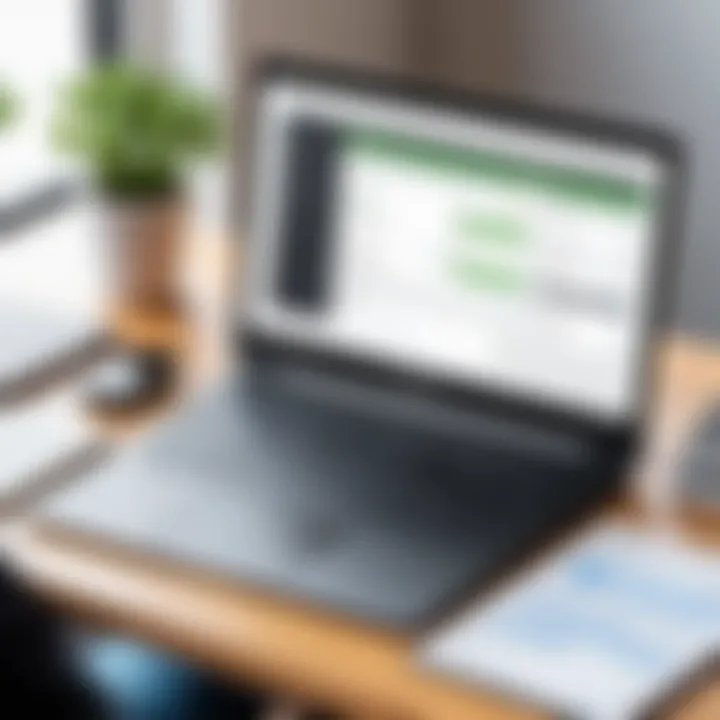
To generate a standard report, follow these steps:
- Log in to your QuickBooks Online account.
- Navigate to the Reports tab located on the left-hand side menu.
- Choose from the various report categories available.
- Select the specific report you want to generate, like Profit and Loss.
- Adjust the date range and any filters as necessary, then click on Run report.
This straightforward process enables users to quickly obtain the information they require. Moreover, standard reports can serve as benchmarks for measuring progress over time. Keeping track of these reports helps to maintain accountability within your business.
Creating Custom Reports
Custom reports offer the flexibility to display specific data points that matter most to a business. This feature is essential for organizations that need precise information to fulfill their unique requirements. The ability to tailor reports allows for a deeper analysis of factors that influence a company's operations and financial performance.
To create a custom report in QuickBooks Online, follow these steps:
- Go to the Reports section from the main menu.
- At the top right corner, click Custom reports.
- Select New report and then choose the base report you wish to customize.
- Use the available options to modify the columns, filters, and layout to your preference.
- After making the desired changes, click Run report to generate the report.
This capability allows users to focus on specific metrics that are aligned with their goals. As a result, you can better tailor your strategy based on the insights provided.
Generating standard and custom reports in QuickBooks Online plays an essential role in the overall management of financial data. By leveraging these tools, businesses can achieve greater accuracy and efficiency in their reporting process, ultimately leading to smarter decision-making.
Utilizing QuickBooks Online Mobile App
Utilizing QuickBooks Online Mobile App is essential for modern business efficiency. In the increasingly fast-paced world, having access to financial data anytime is crucial. The app provides numerous advantages, such as convenience, accessibility, and real-time insights, making it an indispensable tool for many small and medium-sized enterprises.
Downloading and Installing the App
To begin using the QuickBooks Online mobile app, you must first download it on your device. The app is available for both iOS and Android users. Here is a simple guide to install it:
- Open the App Store (for iOS) or Google Play Store (for Android).
- In the search bar, type QuickBooks Online.
- Locate the app, confidently identified by its logo with a green background and a white "Q".
- Tap Download to install it on your device.
- Once the installation is complete, open the app and sign in using your QuickBooks Online credentials.
By following these steps, you will quickly gain mobile access to your financial data.
Key Features of the Mobile App
The mobile app encompasses several key features that significantly enhance its usability for business professionals:
- Real-time Expense Tracking: Users can snap photos of receipts and categorize expenses on the go, providing a seamless way to monitor spending.
- Generating Invoices: You can quickly create and send invoices from your phone, ensuring timely billing even when out of the office.
- Sales Management: The app allows you to track sales and payments accurately, which is vital for cash flow management.
- Bank Transaction Updates: Users receive notifications for bank transactions, enabling accurate reconciliation and management of finances.
- User-Friendly Interface: The app's interface is designed for efficiency, allowing users to maneuver intuitively through various features without extensive training.
Integration with the main QuickBooks Online platform enhances these features, offering a cohesive experience between mobile and desktop versions.
"The QuickBooks Online mobile app transforms the approach to financial management, bringing vital features to your fingertips wherever you are."
By employing this app, tech-savvy individuals and business professionals can truly optimize their accounting processes, displaying relevance in modern digital financial management.
Collaborating with Accountants
Collaboration with accountants is essential for small and medium-sized business owners who use QuickBooks Online. This is mainly due to the complex nature of financial tracking, tax compliance, and reporting. QuickBooks Online provides tools that facilitate this collaboration, ensuring that both users and accountants can access vital financial data with ease. Understanding how to effectively collaborate not only helps maintain financial order but also optimizes the workflow between you and your accountant.
By allowing your accountant to access your QuickBooks Online account, you give them the ability to review your financial posture in real-time. This prevents misconceptions about your financial status and assists in quick decision-making processes. Sharing access also fosters a collaborative environment where both business owners and accountants can engage in financial discussions backed by accurate data.
Inviting Accountants to Access Your Account
Inviting your accountant to QuickBooks Online is straightforward. This access enables them to oversee your financial information, offer advice, and execute necessary updates. To invite your accountant, follow these steps:
- Log into your QuickBooks Online account.
- Navigate to the Settings icon in the upper right corner.
- Select Manage Users from the dropdown menu.
- Click on Invite User.
- Choose the Accountant option.
- Provide your accountant’s email address and set the necessary permissions.
- Click Send Invitation.
Once your accountant accepts the invitation, they can access your account immediately. It is wise to discuss the access level they require to perform their duties appropriately. This may include visibility into specific reports, transaction entries, and other relevant documents.
Managing User Roles and Permissions
Managing user roles and permissions in QuickBooks Online is crucial to maintaining data security and integrity. As a business owner, you have the authority to control who can view or edit sensitive financial information. Here’s how you can manage user roles effectively:
- Define Roles Clearly: Assign distinct roles based on the tasks that need to be accomplished. For instance, an accountant may need more access compared to a general employee. Ensure clarity in what each role can access.
- Regularly Review Permissions: It's essential to periodically assess user permissions. If an employee changes roles or leaves the organization, update their access capabilities.
- Maintain Data Security: Limit access to only necessary information. This protects your business data from unauthorized modifications or breaches.
Overall, fostering a strong collaboration with your accountant through proper access and role management in QuickBooks Online ensures that your business remains compliant and organized. This provides a bedrock for effective financial oversight.
Integrations with Other Software
The integration of software is crucial for any accounting system, and QuickBooks Online stands out in this regard. Integrating with other applications simplifies workflows, minimizes data entry errors, and enhances productivity. This section delves into how integrations can empower businesses to manage their finances efficiently, ensuring that essential tools work seamlessly together.
Integrations allow for a cohesive ecosystem where you can connect QuickBooks Online with other platforms, making it possible to automate tasks and share data across systems. For example, connecting e-commerce platforms like Shopify or payment processors like PayPal streamlines invoicing and sales tracking. Evaluating the integrations suitable for your business can lead to significant time savings and better financial oversight.
Key advantages of using integrations include:
- Improved Accuracy: Reduces the need for manual data entry, which decreases the chances of mistakes.
- Time Efficiency: Automated workflows save valuable time for business owners and their teams.
- Centralized Data: Access to all financial data in one place enhances decision-making.
- Enhanced Reporting: Integrated systems can provide richer insights into financial performance through combined data analysis.
Before setting up integrations, consider the unique needs of your business and how various software choices can support these goals. An understanding of possible benefits and some limitations will help you make informed decisions.
Popular Integrations
Several popular software integrations enhance the functionality of QuickBooks Online. These integrations cater to various business needs, whether it's managing payroll, handling customer relationships, or optimizing e-commerce sales. Some widely used integrations include:
- Square: A smooth integration that helps you manage sales and payments effectively.
- Shopify: Ideal for e-commerce brands who want simplified inventory tracking and sales reporting.
- PayPal: Enables seamless transaction recording, linking directly with QuickBooks for streamlined accounting.
- Salesforce: This CRM integration helps businesses manage customer interactions while keeping financial records organized.
- Zoom: Perfect for organizations that leverage remote communications for sales and client engagements.
Each of these integrations can drastically alter the way accounting tasks are handled, promoting ease and efficiency in business operations.
Setting Up Integrations
Setting up integrations in QuickBooks Online is typically a straightforward process, but it does require attention to detail. Here’s a step-by-step approach to integrate software:
- Identify the Applications: Determine which software applications align best with your business needs. Research their benefits and how they integrate with QuickBooks.
- Access QuickBooks Online: Log in to your QuickBooks Online account.
- Go to Apps Section: Navigate to the "Apps" section in the left-hand menu. Here, you can browse through various applications that can integrate with QuickBooks.
- Select an App: Click on the app that you want to integrate, and read through the details to ensure it meets your requirements.
- Follow Integration Steps: Each application will provide a set of instructions for integration. Often, this includes authorizing QuickBooks to access your account.
- Confirm Connection: Once the integration process is completed, check to ensure data is syncing correctly between both platforms.
"Integrations with other software not only enhance QuickBooks Online capabilities but also open up new avenues for efficiency and effectiveness in financial management."
Troubleshooting Common Issues
Troubleshooting common issues in QuickBooks Online is essential for maintaining smooth operations within your business. Understanding how to handle typical problems with the software can save you time and reduce stress. QuickBooks Online is a powerful tool, but like any software, it can encounter errors or malfunctions. When users can efficiently resolve these problems, they can focus more on their business tasks rather than getting bogged down with software issues.
Additionally, addressing common issues proactively can lead to a better experience with the software. By learning about frequent glitches or errors, business professionals can take steps to avoid these pitfalls altogether. This section provides insights that will aid in identifying problems quickly and implementing effective solutions, contributing to a more seamless experience with QuickBooks Online.
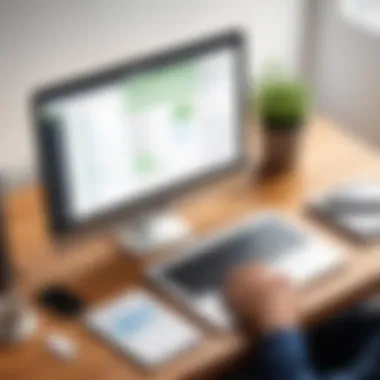
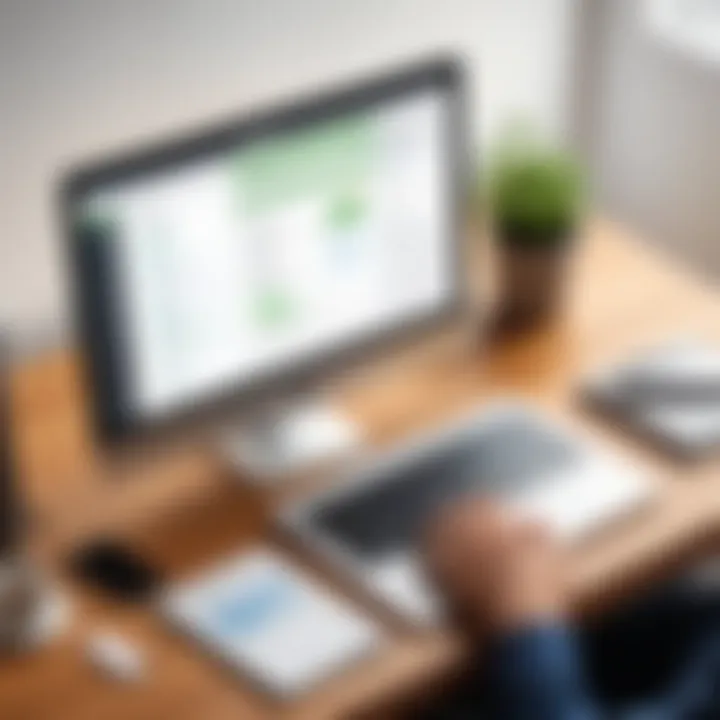
Error Messages and Solutions
Error messages can occur for various reasons when using QuickBooks Online. These messages are often indicators that something is amiss. It is crucial to understand the meaning behind these messages to resolve them efficiently. Some common error messages include issues with data import, incorrect login credentials, or payroll issues. Each error generally has a specific solution.
Here are some frequent error messages and their solutions:
- Invalid Login Credentials: If you receive this message, verify that you are entering the correct username and password. Reset the password if necessary.
- Update Required: This message often appears when your browser or device needs updates to operate QuickBooks Online. Ensure you are using the latest version of your web browser.
- Data Import Errors: If you encounter errors during data import, ensure that your data is formatted correctly and matches the requirements of QuickBooks. Review any error codes provided for specific details.
In handling error messages, users often find value in referencing QuickBooks' support documentation. QuickBooks Online provides clear guidelines for common issues on their website, which can help streamline the troubleshooting process.
Contacting Customer Support
When troubleshooting does not yield results, reaching out to QuickBooks Online customer support becomes necessary. QuickBooks offers multiple channels for assistance, including phone support, live chat, and community forums.
Before contacting support, prepare relevant information such as:
- A detailed description of the issue.
- Any error messages received.
- Steps taken to try to resolve the error.
This preparation can expedite the process of receiving help. The QuickBooks Online support team is well-equipped to guide users through more complex issues that may arise. They offer expertise that can be invaluable, especially for users who are less tech-savvy.
If problems persist even after contacting support, consider consulting user communities or forums where experienced users may share solutions. Resources like Reddit and Facebook groups can provide diverse perspectives on how to resolve specific issues effectively.
"Engaging with others in user forums can provide insights that support teams may not offer. The community often shares tips and tricks that enhance user experience."
In summary, understanding how to troubleshoot issues efficiently is essential for a positive experience with QuickBooks Online. Learning about common error messages and knowing when to contact customer support can empower users to navigate challenges effectively.
Best Practices for Using QuickBooks Online
Using QuickBooks Online effectively requires an understanding of best practices that ensure smooth operation and accurate financial management. These practices can significantly improve your workflow, reduce errors, and optimize your overall experience with the software. Establishing a routine around these practices helps maintain data integrity and enhances the functionality of your accounting platform.
Routine Maintenance
Routine maintenance is critical for keeping your QuickBooks Online running smoothly. Regularly updating your software can prevent glitches and security breaches. Frequent reviews of your financial data help catch errors before they escalate into larger issues.
Here are some key elements of routine maintenance:
- Data Backups: Always backup your data regularly. Use the built-in options to export your data, ensuring you have a copy in case of system failure.
- Account Reconciliation: Make it a habit to reconcile your accounts often, such as monthly. This practice helps identify discrepancies between your bank statements and your accounting records.
- Software Updates: Stay current with updates provided by QuickBooks. These updates often include essential features or security improvements.
- User Access Reviews: Regularly assess user permissions to ensure that only authorized individuals have access to your financial data. This can help protect sensitive information.
"Regular maintenance fosters a stable accounting environment, preventing significant issues from arising unexpectedly."
Maximizing Efficiency
Maximizing efficiency in QuickBooks Online is about leveraging the software’s full potential. This entails understanding its features and utilizing them to streamline your accounting processes.
Consider implementing the following strategies:
- Keyboard Shortcuts: Learn and utilize keyboard shortcuts for frequently used actions. This small change can significantly speed up your workflow.
- Utilize Automation: Leverage automated features for recurring transactions, such as invoices or payments. Automation saves time and minimizes the chance of human error.
- Custom Reports: Take advantage of custom reporting to gain insights specific to your business needs. Tailor reports to track metrics that matter most to your operations.
- Integrate with Other Tools: Explore integrations with other software you use. For instance, connecting to Shopify or PayPal can enhance your financial data without requiring manual entry.
Incorporating these practices not only improves your personal efficiency but also enhances your team's productivity. Managing time and resources more effectively ultimately leads to better financial tracking and reporting.
Continuing Education and Resources
Continuing education and resources are essential components for maximizing the effectiveness of QuickBooks Online. As businesses evolve, updates and changes in software can create a learning curve. Staying informed through various educational tools ensures users leverage the application’s full potential. This section emphasizes two critical aspects: tutorials and webinars, and online communities.
Tutorials and Webinars
Utilizing tutorials and webinars can significantly enhance the proficiency of QuickBooks Online users. These platforms provide structured learning experiences that cater to different skill levels. Tutorials often consist of step-by-step guides that break down complex features. Users can revisit these at their convenience, which is advantageous for maintaining a pace suited to individual understanding.
Webinars, on the other hand, typically offer live sessions led by industry experts. They often include Q&A sections where users can ask specific questions. This format allows for real-time interaction and immediate feedback, fostering a deeper grasp of functionality. Additionally, archived webinars can serve as a valuable resource for later reference.
Some key benefits of engaging with tutorials and webinars are:
- Skill Development: Continuous learning helps users adapt to new features.
- Problem-Solving: Real-time solutions and community feedback can address specific issues.
- Networking Opportunities: Engaging with experts and peers can foster professional connections.
"Education is the key to unlocking the potential of any software tool."
Online Communities and Forums
Online communities and forums are pivotal in creating a support network for QuickBooks Online users. These platforms facilitate knowledge sharing and allow individuals to exchange insights about a wide range of issues. Participating in forums can introduce users to different perspectives and best practices, enhancing their overall understanding.
Platforms like Reddit offer dedicated spaces where users can post questions, share experiences, or offer solutions to others. This collaborative spirit not only builds a sense of community but also encourages collective problem-solving. Being part of an industry forum can keep users informed about the latest updates and common challenges faced by others.
Here are some considerations when engaging in online communities and forums:
- Ask Questions: Don’t hesitate to seek clarity on complex topics.
- Share Knowledge: Contributing your insights can help others while also reinforcing your own understanding.
- Stay Respectful: Professionalism in discussions enhances the learning environment.
Ultimately, assets like tutorials, webinars, and online communities are indispensable in effectively navigating QuickBooks Online. They ensure users are equipped with the necessary tools and information to operate confidently in their financial management tasks.
The End
The conclusion of this guide underscores the important role QuickBooks Online plays in modern accounting for small and medium-sized businesses. Utilizing this platform effectively can significantly enhance financial management practices. This article has covered essential aspects such as setup procedures, navigation within the dashboard, and effective management of income and expenses. These components are crucial because they not only ensure accuracy in financial reporting but also facilitate better decision-making.
Understanding the various features QuickBooks Online offers, from banking integrations to reporting analytics, empowers users to optimize their workflow. The guide highlights best practices, which, when implemented consistently, lead to increased efficiency and reduced errors. Moreover, the emphasis on collaboration with accountants ensures that financial data is assessed correctly, providing a safety net for business financial health.
For users, recognizing the significance of continuing education and engagement with online resources is vital. As new features and updates are rolled out, staying informed means maximizing the utility of the software. Hence, quick adaptation to changes and ongoing learning becomes a necessity.
"In accounting, maintaining a grasp on software tools like QuickBooks Online is as pertinent as understanding financial principles."
Ultimately, the journey of mastering QuickBooks Online involves continuous improvement and adaptation. By following the outlined steps and understanding the benefits, users can navigate their financial responsibilities more adeptly, ensuring that their focus can shift toward the growth and expansion of their businesses.
Summary of Key Points
In summary, this guide has covered multiple facets of QuickBooks Online:
- Setup Essentials: Strategies for creating accounts and customizing preferences.
- Dashboard Navigation: Key features and customization options to suit business needs.
- Financial Management: Techniques for efficient recording of income and tracking expenses.
- Integration Capabilities: Connecting with banks and third-party applications to streamline processes.
- Reporting Tools: Generating and customizing reports for insightful analysis.
- Mobile Functionality: Overview of app features that facilitate remote access and quicker on-the-go management.
- Collaborative Features: Inviting accountant access and managing permissions within the user interface.
- Support and Education: Resources for troubleshooting and learning to enhance user proficiency.
These topics together form a foundational understanding of how to navigate QuickBooks Online effectively.
Next Steps for Users
As users of QuickBooks Online move forward, several actionable next steps can enhance their experience:
- Explore each feature thoroughly: Invest time in practicing each aspect of the software, from invoicing to reporting.
- Engage with educational resources: Participate in available tutorials, webinars, and community forums to stay up-to-date with best practices.
- Regularly reconcile data: Establish a routine for bank reconciliation and expense tracking to ensure accuracy.
- Utilize customer support: When facing challenges, don’t hesitate to seek help through QuickBooks customer service or dedicated forums like Reddit.
- Implement integration options: Take advantage of available integrations to reduce redundancy and improve efficiency.
- Set periodic reviews: Schedule regular reviews of financial reports to adjust your business strategies accordingly.
Taking these steps can significantly enhance the way users interact with QuickBooks Online, ultimately leading to better financial management.







