Mastering Screen Recording in Adobe Premiere
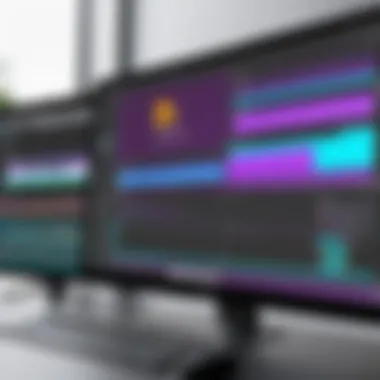
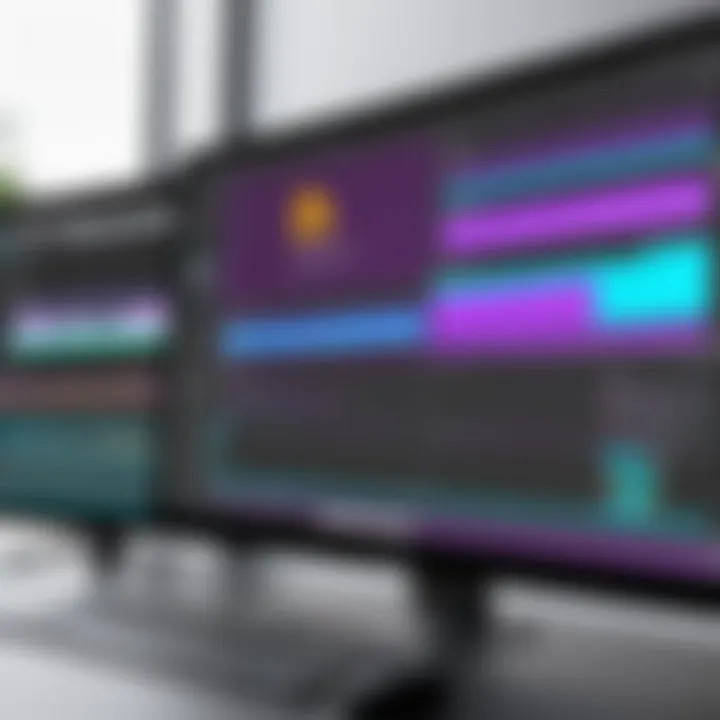
Intro
Screen recording has become an essential tool for many professionals, especially in the digital age. Adobe Premiere, known for its powerful video editing capabilities, offers features that allow users to capture their screen effectively. This guide aims to detail the process of screen recording within Adobe Premiere, highlighting key steps, necessary tools, and best practices. It assists business owners and technology decision-makers to make informed choices regarding their software use, ultimately leading to enhanced productivity.
Overview of Key Features
Adobe Premiere is more than a mere editing tool; it provides essential capabilities specifically useful for screen recording. Key features of Adobe Premiere that should be highlighted include:
- Screen Capture: The ability to record the screen directly involves both audio and video input. This is crucial for creating tutorials or demonstrations.
- Import Capabilities: Adobe Premiere allows users to import multiple formats simplifying the process of including existing media in screen recordings.
- Editing Tools: Once recording is done, the editing capabilities, such as trimming, layering, and adding effects, enhance the final output significantly.
- Export Options: Different formats for output ensure that users can meet various project requirements, whether it's for web, social media, or broadcast.
These features give Adobe Premiere a distinct advantage, allowing users to maintain control from the recording phase straight through to finished media.
User Experience
When it comes to usability, Adobe Premiere has a defined interface. The layout is intuitive for those with some knowledge of video editing. Key aspects to consider include:
- Interface Navigation: The workspace is designed for efficiency, allowing users to access recording features and editing tools with ease.
- Shortcuts and Customization: Users can create shortcuts for frequently used actions, which enhances workflow.
Additionally, users often seek support, especially when facing technical challenges:
- Community Resources: Platforms like Reddit allow users to share tips and solutions. The Adobe Premiere user community is active, facilitating knowledge exchange.
- Official Support: Adobe provides tutorials directly on their website, offering professional guidance on features and updates.
"Screen recording is not just about capturing video; it’s about adding value to your workflow through efficient presentation of information."
This guide will further explore technical considerations and post-production techniques, ensuring that users can maximize Adobe Premiere's potential.
Understanding Screen Recording
Screen recording has gained prominence in various sectors, notably in education, marketing, and corporate training. This technique allows users to capture their screen activity, producing a video that can be shared and analyzed. Understanding screen recording is vital because it equips users with the knowledge to create effective visual content. Moreover, it empowers businesses to communicate concepts clearly and enhance learning outcomes through visual aids.
Beyond the basics, comprehension of screen recording involves recognizing its applications. For instance, educators utilize screen capture to provide instructional videos, while marketers create product demonstrations. The versatility offered by screen recording is invaluable, making it an essential skill for many professionals.
Definition and Applications
Screen recording is the process of capturing the visual display on a computer screen along with audio elements as needed. The outcome is a video file that can be reviewed, edited, or shared. A fundamental application of screen recording is in creating video tutorials or walkthroughs. This enables users to guide others through complex software or workflow processes. Additionally, screen recording is often employed for gaming content creation, allowing gamers to share their experiences or strategies with a broader audience.
The ability to convey information effectively through screen recording can lead to more engaging presentations. Business meetings held remotely can benefit from recorded sessions that capture discussions and decision-making processes. Users also find it useful for providing feedback and remote collaboration by sharing visual insights that written communication may not convey effectively.
Why Use Adobe Premiere for Screen Recording?
Adobe Premiere offers a myriad of features that streamline the screen recording process. The software allows for high-quality capture, which is crucial for producing professional-looking videos. A key advantage is the flexibility Adobe Premiere provides in terms of editing capabilities. After recording, users can fine-tune their footage using a wide array of editing tools to enhance the presentation.
Furthermore, integrating screen recordings within a project is seamless. Users can layer additional video tracks, audio elements, and graphics, creating a polished final product. The rich ecosystem of Adobe Creative Cloud also adds value, enabling users to synchronize projects across different Adobe applications.
Engaging with Adobe Premiere for screen recording is also beneficial for teams. Collaboration is simplified through features that enable multiple users to work on a project concurrently. Additionally, working within an industry-standard software can enhance credibility and ease communication within professional circles.
"Using Adobe Premiere for screen recording not only boosts productivity but also significantly improves the quality of the content being produced."
Understanding the nuances of screen recording within Adobe Premiere opens new dimensions for creators and professionals alike, making the mastery of this skill practical and rewarding.
System Requirements
Understanding the system requirements for Adobe Premiere is pivotal in ensuring a smooth screen recording experience. Proper hardware and software configurations can greatly affect the performance and reliability of the recording process. When choosing your setup, it is important to consider elements like processing power, RAM, and storage, which contribute significantly to the overall functionality. Here’s a detailed look into what one needs for effective screen recording in Adobe Premiere.
Hardware Requirements
When it comes to hardware, Adobe Premiere has certain minimum requirements that must be met. A powerful CPU is essential for rendering and processing video smoothly. Typically, a quad-core processor or higher is recommended for best performance. Having sufficient RAM is also crucial. At least 16 GB is advantageous, but 32 GB or more is ideal, especially when dealing with high-resolution video projects.
Graphics Card: A dedicated GPU accelerates graphics rendering. Adobe recommends NVIDIA or AMD graphics cards with at least 2 GB of VRAM. This specialization can substantially reduce lag in playback during editing.
Storage: The speed of your storage solution matters. A Solid State Drive (SSD) provides faster data transfer rates compared to a traditional Hard Disk Drive (HDD). It is advised to have enough space to store recorded files alongside your project files—ideally, having over 1 TB of storage will provide a comfortable buffer.
Additionally, ensure that the display meets the resolution needs, especially if you work with high-definition content. Using a minimum display resolution of 1920 x 1080 will provide an adequate workspace for editing and reviewing your footage.
Software Compatibility
Software compatibility is an essential aspect of the setup. Operating systems play a huge role in running Adobe Premiere effectively. The latest version of Adobe Premiere requires either Windows 10 or macOS Mojave or later versions. Keeping the operating system updated ensures that you gain the most from performance improvements and new features in the editing software.
Moreover, it’s important to ensure that other background applications that may run during the screen recording are compatible with your editing software. Conflicts can lead to crashes or performance issues.
Adobe Creative Cloud subscription is required for getting updates and cloud storage. Check the compatibility of installed plugins as well, since outdated plugins can cause instability.
In summary, meeting hardware and software requirements forms the backbone of a reliable screen recording setup in Adobe Premiere. A well-thought-out configuration enhances not just functionality but also overall user satisfaction.
Setting Up Adobe Premiere for Screen Recording
Setting up Adobe Premiere for screen recording is a crucial step that can significantly influence the quality and effectiveness of your recorded content. This preparation phase establishes a solid foundation for your entire project. Ensuring that all components work seamlessly together enhances the capability of Premiere as a powerful tool for video editing and screen capture. Specific considerations include the installation of essential tools and the proper configuration of project settings.
Installing the Necessary Tools
To effectively use Adobe Premiere for screen recording, you first must install the appropriate tools. This typically involves Adobe Premiere Pro itself and may also necessitate additional software depending on your specific recording requirements. Here are some steps to consider:
- Adobe Creative Cloud: Ensure you have an active subscription to Adobe Creative Cloud. This platform allows access to the latest version of Adobe Premiere Pro and any potential updates.
- Screen Capture Software: If you prefer more dedicated screen recording capabilities, consider installing software like OBS Studio or Camtasia. These can offer expanded features or flexibility that Adobe Premiere may not provide directly.
- Audio Recording Tools: Depending on whether you’ll include narration or music, you might need software like Audacity or Adobe Audition. These tools refine audio quality and can enhance the overall production value.
Each of these installations plays a role in ensuring a smooth workflow when recording your screen in Adobe Premiere. The selection may vary based on personal preference, but quality tools will lead to better outcomes.
Configuring Project Settings
After installing the necessary tools, the next phase involves configuring project settings in Adobe Premiere. Proper configuration influences not only the quality but also the efficiency of your editing process. Here are important considerations in this phase:
- Create a New Project: Start by selecting "New Project" from the opening dialog. Choose a meaningful project name and location to avoid confusion later.
- Setting Frame Rate and Resolution: It's crucial to set your project's frame rate and resolution according to your recording needs. Common choices include 30 fps for standard video and1080p for resolution; adjust this according to your needs.
- Audio Settings: Under the audio settings tab, select the sample rate and bit depth that best fit your audio sources. A common choice is 48kHz, which aligns with video projects.
- Import Preferences: Set preferences to automatically import files and assets as needed. This will streamline your workflow when bringing in recorded footage or additional resources.
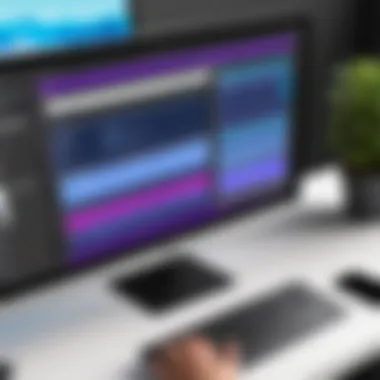
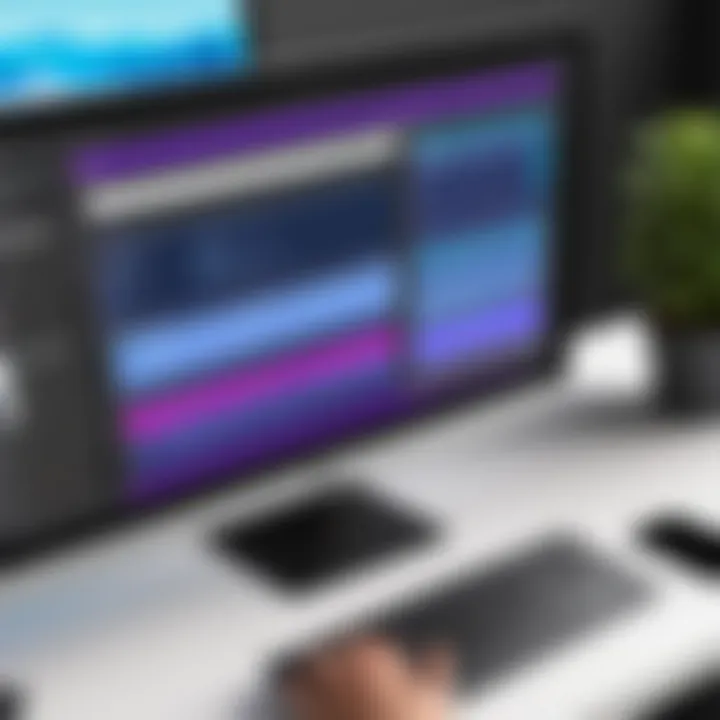
By carefully configuring project settings, you establish a consistent environment that allows for streamlined editing and a focus on your creative output.
Recording Your Screen
Recording your screen is a crucial step to achieving high-quality content in Adobe Premiere. It allows users to capture their screen activities for various purposes, such as tutorials, presentations, or marketing videos. Understanding how to effectively record your screen can significantly enhance your workflow, making it easier to convey information to others.
When it comes to screen recording, the method you choose can have a big impact on the quality of the output. It’s essential to consider what you want to achieve. Will you be presenting complex information requiring high clarity, or will it be a simple demonstration? Identifying your needs will guide you in selecting the most suitable recording method.
Choosing the Right Recording Method
Selecting the proper recording method is vital for capturing clear and engaging content. Adobe Premiere offers various approaches to recording your screen.
- Desktop Recording: This method records everything on your desktop. It is ideal for software tutorials or a complete walkthrough of a product.
- Region Recording: This option allows you to choose a specific area of the screen. Select this when you want to focus on a particular application or window without distraction from the rest of the desktop.
- Webcam Overlay: Combining your screen capture with a webcam feed can be effective for personal engagement. This method works best for instructional videos where the speaker's expression adds value.
Consider testing different methods before you start your project. Each method has its advantages and disadvantages, and some may suit your specific needs better than others.
Executing the Screen Capture
Once you choose the right recording method, it is time to execute the screen capture. This stage is where the actual recording happens, and it is important to follow a systematic approach.
- Preparation: Ensure that your desktop is clean and all the applications or tabs you need are ready. Remove any files or notifications that could distract viewers.
- Setting the Frame Rate: Choose a suitable frame rate in your recording settings. A common frame rate for smooth video is 30 frames per second, but for more dynamic content, you may consider 60 fps.
- Performing the Capture: Initiate the recording and carry out the activities as planned. Speak clearly if you are narrating your actions, and remember to pause between sections if necessary.
- Reviewing the Footage: After completing your screen capture, take a moment to review the footage to ensure everything is captured as intended.
By following these steps, you will enhance the effectiveness of your screen recordings in Adobe Premiere, leading to better results in your final projects.
"Proper planning and execution in screen recording can lead to high-quality results, making content creation smoother and more effective."
Always remember, clarity and focus are key components of effective screen recording.
Editing the Recorded Footage
Editing the recorded footage is a crucial step in the screen recording process. It transforms raw captures into polished, professional results. Without editing, you are left with a basic and unrefined version of your material. This is especially important for business professionals who aim to relay clear and impactful messages through their content. By editing, you can enhance clarity, focus, and engagement, ensuring that your audience receives the information effectively.
Editing also opens the door to a range of creative possibilities. You can structure your content, remove unnecessary sections, and add visual elements that complement your message. More than just cutting and joining clips, editing can also involve color correction, applying effects, and adjusting pacing to create a cohesive narrative.
Basic Editing Tools
Adobe Premiere provides several basic editing tools that every user should be familiar with. These tools allow for straightforward manipulation of recorded footage.
- Cut Tool: This tool enables you to make precise cuts in your timeline. It is essential for removing unwanted portions of video. Timing is crucial, so practice using this tool to improve efficiency.
- Ripple Edit Tool: This feature allows you to shift your clip to fit the timeline better. When you cut out a segment, the ripple edit helps close gaps automatically.
- Trim Tool: Useful for fine-tuning the edges of your clips. This ensures that your footage flows seamlessly from one segment to the next.
- Effects Control Panel: This panel is important for adjusting video properties, such as scaling, position, and rotation.
- Audio Controls: Adjusting audio levels, balances, and effects can significantly enhance the viewer's experience. Ensure that the audio matches the visuals and maintains clarity.
Learning to utilize these basic tools will provide a strong foundation for anyone looking to refine their screen recordings.
Advanced Editing Techniques
Once you have mastered the basic tools, you can explore advanced editing techniques. These methods add depth and professionalism to your projects.
- Layering Clips: Using multiple video tracks can allow for picture-in-picture effects or overlays, making your content more engaging. This is particularly useful for tutorials or presentations.
- Transitions: Smooth transitions keep your footage flowing. Experiment with different transitions to see what works best to enhance the storyline or presentation.
- Color Grading: Adjusting the color settings allows you to create a specific mood or feel for your video. Tools for color correction can significantly alter the perception of your content.
- Visual Effects: Use effects such as slow motion or speed ramping to emphasize key moments. These techniques should be used judiciously to avoid overwhelming the viewer.
- Audio Mixing: Advanced audio techniques include balancing background music, voice-overs, and sound effects to create a harmonious soundscape.
Incorporating these advanced techniques will not only enhance the quality of your recordings but also improve viewer engagement. Focus on how these edits contribute to the overall narrative, and avoid excessive effects that may distract from your main message.
Proper editing is essential in conveying professionalism and clarity in any recorded content. Lack of editing may lead to confusion and disengagement from your audience.
Incorporating Audio
Incorporating audio into a screen recording is a critical aspect that can enhance the quality and effectiveness of the final product. Sound adds depth and context to visuals, making the content much more engaging for viewers. Without proper audio, the videos may come off as flat or uninviting. In the landscape of digital content, where attention spans are short, high-quality audio can keep your audience focused and interested.
Audio serves several purposes in screen recordings. First, it can establish a narrative or provide clarity to the content being shown. For instance, if you're demonstrating a software application, a voiceover explaining each step can be invaluable. Moreover, audio can support branding efforts through background music or sound effects that resonate with the audience. As such, audio should be considered a core element during planning and post-production stages.
However, there are notable considerations when integrating audio. Choosing the right audio sources, ensuring synchronization, and maintaining sound quality are paramount. Each of these factors contributes significantly to the overall perception of professionalism in your recordings.
Selecting the Right Audio Sources
Choosing audio sources wisely is essential to achieve a polished final video. There are two primary categories to consider: original recordings and licensed materials.
- Original Recordings: If you decide to record your voice or any live audio, ensure it is captured in a quiet space using a quality microphone. Background noise can severely impact audio clarity. A pop filter can also help to eliminate harsh sounds in vocal recordings.
- Licensed Audio Materials: There are numerous resources available for licensed music and sound effects. Websites like Audiojungle or Epidemic Sound offer a range of options that cater to various moods and themes. When selecting licensed audio, make sure it aligns with the content and maintains the intended emotional impact.
It's important to consider the legal aspects as well. Always check the licensing agreements thoroughly to avoid any copyright issues.
Synchronizing Audio and Video
Synchronizing audio and video is one of the most crucial steps post-recording. Misalignment can lead to confusion or diminish the overall quality, detracting from the viewer's experience. Here are some strategies to ensure proper synchronization:
- Use a Visual Cue: Start your recording with a visual action, such as clapping your hands or a clear starting action on-screen. This provides a reference point for syncing audio in the editing phase.
- Adobe Premiere Tools: Adobe Premiere Pro has features that allow precise audio-video syncing. You can manually adjust audio clips using the timeline for fine-tuning or use the automatic synchronization feature that analyzes waveforms.
- Regular Playback: After you sync elements, playback the sections multiple times at different points in the timeline. This helps catch any discrepancies that might arise between audio and visual.
Proper synchronization preserves the viewer's focus, enhancing the professional quality of the content.
In summary, audio plays a pivotal role in screen recordings. By selecting the right audio sources and ensuring synchronization, you're setting the stage for an effective and polished final product.
Exporting Your Project
Exporting your project is a critical phase in the screen recording process using Adobe Premiere. This step determines how your final product will appear and function when distributed or displayed. Effective exporting entails not just selecting the right settings but also understanding the needs of the intended audience and the platforms on which the content will be shared.
When exporting, you essentially encapsulate your work. The settings you choose can greatly influence aspects such as video quality, file size, and compatibility with various platforms. It is important to consider the purpose of your screen recording. For instance, if the video is meant for online use, you may prioritize smaller file sizes without sacrificing quality. Alternatively, for archival purposes, a higher quality export might be more appropriate.
Choosing Export Settings
The process of choosing export settings in Adobe Premiere is fundamental. This involves specifying parameters such as resolution, frame rate, and bitrate that affect your video’s clarity and overall visual appeal.
- Resolution: This specifies the width and height of your video. A standard for HD is 1920x1080 pixels. Higher resolutions such as 4K can be used for a more detailed output.
- Frame Rate: This impacts the smoothness of movement within your recordings. Common frame rates include 30 fps for regular content and 60 fps for more dynamic presentations.
- Bitrate: This affects the video's file size and quality. It can be set to variable, constant, or average, depending on your needs.
Ensure that the settings align with the specifications of the platform where the content will be uploaded or viewed. This is vital for ensuring an optimal viewing experience.

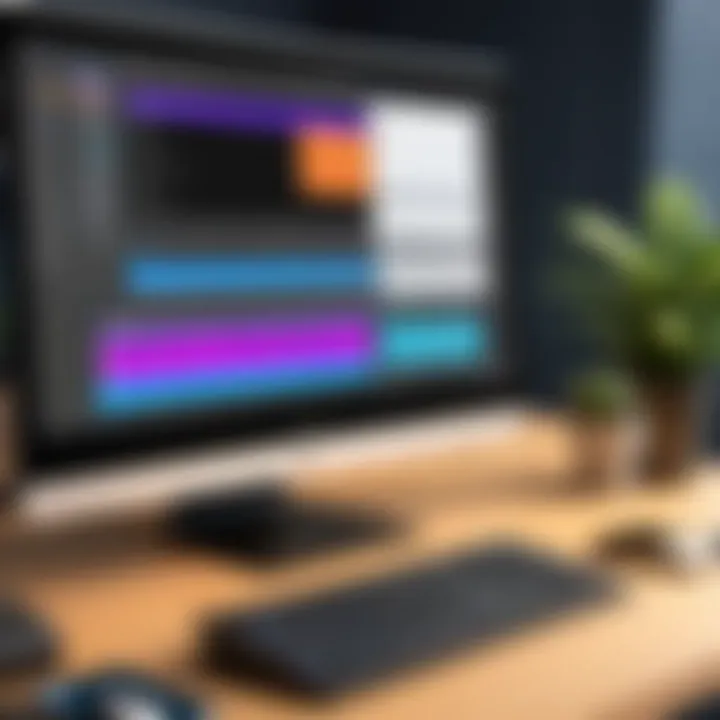
File Formats and Compression
Various file formats are available for exporting videos. Each format has its unique advantages and disadvantages, making it crucial to select the most suitable one for your project.
Some common formats include:
- MP4: Widely used due to its balance between quality and file size. It is compatible across multiple platforms.
- MOV: Often favored for higher quality videos. This format may have larger file sizes, so consider the storage capacity.
- AVI: Provides high-quality video but results in significantly larger files. Not always suitable for web use due to size constraints.
Compression is also an essential factor to consider. Reducing file size through compression can enhance loading times when sharing online. However, excessive compression may degrade quality, leading to less satisfying viewer experiences.
"Choosing the right export settings and understanding file formats can define the success of your project in communication and engagement."
Best Practices for Screen Recording
Screen recording stands as an essential functionality for a variety of purposes. To get the most out of your Adobe Premiere projects, adhering to best practices is crucial. These recommendations not only enhance the quality of your recordings but also optimize the editing process afterwards. By implementing these practices, users can create polished and effective recordings that meet their specific needs, whether it is for educational purposes, marketing, or documentation.
Planning Your Content
Before hitting the record button, it is vital to have a detailed plan in place. Consider what the recording should convey. Will it be a tutorial, a presentation, or a software demo? Clearly defining the objective helps ensure that the content is coherent and relevant. A structured outline can aid in organizing thoughts logically, making the final product easier to follow.
Some elements worthy of consideration include:
- Target Audience: Understanding who the viewers are can shape your content. Tailor your language, depth of information, and pacing to suit their needs.
- Scripting: Though spontaneity has its charm, a script can keep you on track and maintain focus. Jot down key points you wish to cover.
- Visual Aids: Identify any graphics, images, or examples that may help clarify your points. In Adobe Premiere, the addition of visual elements can enhance viewer engagement.
- Timing: Consider the ideal length for your screen recording. Keeping it concise yet informative can help retain viewer attention.
By planning your content effectively, you will lay a solid foundation for a successful screen recording session.
Ensuring High Quality
Quality is a critical component of screen recording that often influences how the message is received. High-quality recordings can significantly enhance the professional appearance of your project. Several factors contribute to ensuring high quality, including video resolution, frame rate, and audio clarity.
- Resolution: Aim for a minimum of 1080p resolution for clear visuals. A higher resolution ensures that fine details are visible, which is particularly important for instructional videos.
- Frame Rate: A standard frame rate of 30 frames per second (fps) is often sufficient. However, consider increasing it to 60 fps for recordings involving fast movements, such as gaming or intricate software demonstrations.
- Audio Quality: Poor audio can detract from even the best video. Use a good microphone to capture clear audio. Test sound levels before recording to avoid distortion or volume discrepancies.
- Lighting and Environment: If your screen recording involves any live action—like talking heads or demonstrations—pay attention to lighting. Ensure the area is well-lit and free of distracting background noise.
By focusing on these aspects, users can create recordings that effectively convey their message in a polished and professional manner.
"Quality is not an act, it is a habit." - Aristotle
In summary, taking the time to plan content and ensure high quality will lead to significantly better outcomes in your screen recording projects. With thoughtful preparation and attention to detail, your recordings can better serve their intended purpose and audience.
Common Issues and Troubleshooting
The significance of the Common Issues and Troubleshooting section cannot be underestimated in this guide. As users embark on their screen recording journey in Adobe Premiere, they may encounter technical hurdles that can impede their workflow. Identifying and understanding these issues is crucial for effective problem-solving, ultimately leading to high-quality recordings and an efficient post-production timeline. This segment will dissect prevalent challenges faced by users, offering insights into their causes and solutions. Addressing these complications not only saves time but enhances the overall experience, allowing users to focus on content creation rather than being bogged down by avoidable setbacks.
Audio and Video Desynchronization
Audio and video desynchronization is a common problem encountered during screen recording. Users might find that the audio does not align properly with the video, creating a disjointed viewing experience. This issue often arises from several factors:
- Recording Settings: Inadequate settings can affect synchronization. Ensuring that frame rates and audio sample rates match is vital.
- System Performance: Heavy CPU usage during recording can lead to lag, causing audio to fall behind video.
- Playback Software: Sometimes, the media player used to review the footage might not handle certain formats well, resulting in perceived desynchronization.
To tackle this problem, users can take the following steps:
- Check settings to match project specifications before recording.
- Close unnecessary applications to free up CPU resources during recording.
- Use a reliable media player, like VLC, to assess recordings without desynchronization issues.
In severe cases, post-production adjustments might be necessary. Adobe Premiere offers features to manually sync audio and video tracks. By carefully aligning audio waves with video timelines, users can restore coherence in their final project.
Screen Capture Not Working
Another prevalent issue is when the screen capture feature fails to function as intended. Situations may arise where the screen appears black, or the software does not respond. This can be attributed to various causes:
- Software Permissions: Lack of proper permissions can prevent screen recording. Users must ensure that Premiere has access to screen recording features.
- Updated Drivers: Outdated graphics drivers may cause capture failures. Regular updates of these drivers can mitigate such problems.
- Incompatible Software: Conflicts with other software, especially screen recorders, can hinder functionality. Ensuring that only necessary applications are running can help.
To resolve such issues:
- Verify and adjust permissions in the system settings to allow screen capture.
- Check for and install driver updates from the graphics card manufacturer's site.
- Restart Adobe Premiere and your computer, which often solves temporary glitches.
By understanding and addressing these issues, users can enhance their experience with screen recording in Adobe Premiere, improving both productivity and output quality.
Utilizing External Tools
When working with screen recordings, utilizing external tools can greatly enhance the outcome and efficiency of your project. External tools bring new capabilities that Adobe Premiere may not completely cover on its own. Their integration can streamline workflows and add unique functionality that can benefit both novice users and seasoned professionals alike.
Additional Recording Software
While Adobe Premiere is undoubtedly a powerful tool for editing, it might not be the best option for capturing screen recordings. There are several specialized recording software options that can provide higher-quality captures and more customization features. Programs like OBS Studio and Camtasia are popular choices among screen recording enthusiasts.
Key Benefits Include:
- Versatility: These tools often offer various capture modes, including full-screen, window, or specific region captures.
- Customization: Users can tweak settings such as frame rate and resolution to tailor recordings to their needs.
- Built-in Editing: Many recording programs come with basic editing ability, allowing quick touch-ups before importing footage into Adobe Premiere.
Furthermore, using dedicated screen recording software can help reduce the load on Adobe Premiere, allowing it to function more smoothly during the editing phase. By separating recording and editing tasks, you can maintain optimal performance in both processes.
Enhancing Editing with Plugins
Plugins are additional tools that can enhance the editing experience within Adobe Premiere. They allow users to extend the software's core functionalities. The right plugins can facilitate various aspects of post-production, such as color correction, motion graphics, or audio enhancement.
Popular Plugins to Consider:
- Red Giant Magic Bullet Suite: This is useful for color grading and film-look emulations.
- Boris FX Continuum: It offers various visual effects and transitions that can add a professional touch to your recordings.
- FilmConvert: It provides film emulation stock looks that elevate video quality.
Integrating plugins allows you to streamline your workflow, increase productivity, and ultimately produce a final product that meets high standards. Often, learning how these external tools interface with Adobe Premiere can open new avenues for creativity and professionalism.
"Using the right tools is critical to leverage the maximum potential of screen recording in your projects."
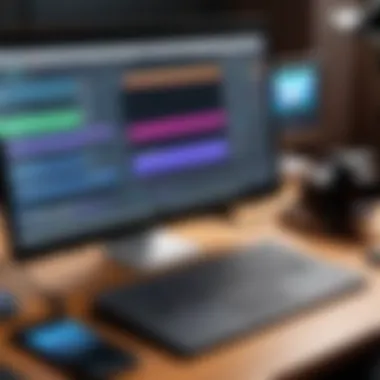
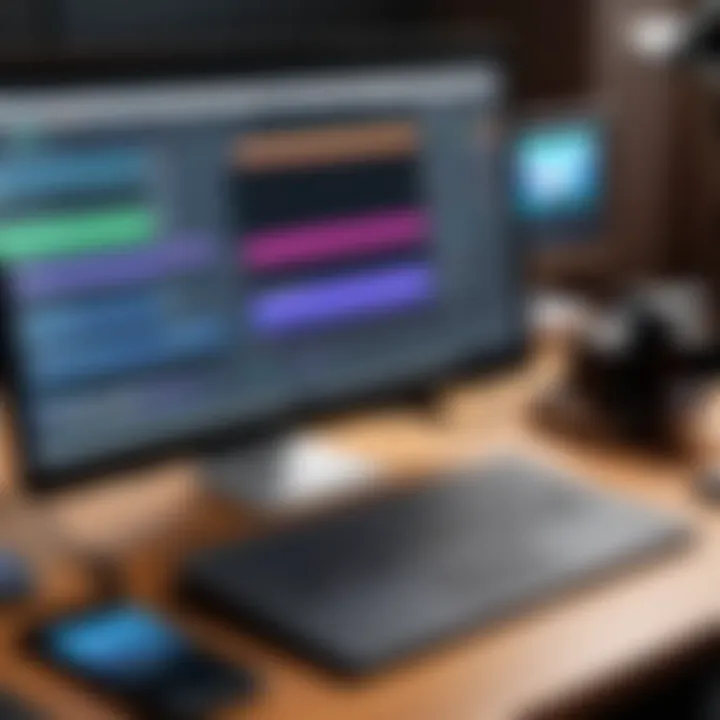
Integrating Screen Recordings in Business Workflows
Integrating screen recordings into business workflows is essential for enhancing communication, training, and marketing strategies. Screen recordings provide a visual platform that conveys complex information more clearly and effectively than traditional text methods. They serve as a crucial tool for capturing and sharing knowledge, making them invaluable in corporate environments. When businesses adopt this practice, they tap into a broader range of engagement opportunities and streamline processes that can lead to significant improvements in productivity and understanding.
Educational Purposes
One primary application of screen recordings in education is for training employees. They are particularly useful for onboarding new hires. By utilizing recordings, businesses can save time and resources. New employees gain access to guided tutorials that show them how to navigate procedures. This method not only informs but can also help build confidence in using new tools or processes. In addition, recorded sessions can act as reference material, allowing employees to revisit content as needed, thereby reinforcing learning over time.
Moreover, screen recordings can be used to deliver webinars and instructional videos. These recordings provide a flexible learning opportunity for employees who might not be able to attend live training. They can view the material at their convenience, ensuring that critical information is accessible to all. Implementing this practice helps create a learning environment that fosters continuous growth and development, crucial for adapting in fast-paced business landscapes.
Marketing and Promotion
In marketing, screen recordings serve a dual purpose of engagement and education. Demonstration videos showcase products in action, helping potential customers understand how to use them effectively. For instance, a software company can record a detailed walkthrough of its application, illustrating its features and capabilities. This practical demonstration can significantly influence purchasing decisions by building trust and credibility among consumers.
Furthermore, utilizing screen recordings for promotional content can enhance social media campaigns. Engaging videos can attract attention, drawing in audiences more effectively than static advertisements. Marketers can create concise and captivating content that communicates key messages quickly. Screen recordings can include everything from product tutorials to customer testimonials, enriching the overall brand narrative.
Adopting screen recordings into these workflows allows businesses to communicate with their audience through varied and engaging content formats. The potential to connect effectively with customers while simplifying internal processes reflects the multifaceted benefits organizations gain by integrating this technology.
"The future of effective communication lies in visual storytelling, and screen recordings are a key element of this evolution."
As businesses continue to evolve, integrating screen recordings into their workflows can help them remain competitive and efficient while enhancing engagement both internally and externally.
Legal and Ethical Considerations
Screen recording is a powerful tool for content creation, especially when using robust software like Adobe Premiere. However, engaging in this practice carries important legal and ethical implications that users must navigate. Businesses, educators, and content creators must acknowledge these factors to avoid potential legal disputes and maintain ethical integrity. Understanding copyright issues and securing necessary permissions plays a crucial role in responsible content development.
Copyright Issues
When you record a screen that contains copyrighted material, you risk infringing on someone else's intellectual property rights. This can include logos, software interfaces, educational materials, or any content that is not originally yours. Copyright laws protect the creators of this material, and unauthorized reproduction can lead to hefty fines or legal action. It is crucial to verify the ownership of content and determine whether your use falls under fair use or if you require explicit permission.
- Research Usage Rights: Always check if the material you wish to capture is protected under copyright laws. Websites like Wikipedia can provide helpful resources about what constitutes copyright infringement.
- Attribute Crediting: If you use copyrighted works under permissible terms, give appropriate credit to the original creators.
- Seek Licenses: For works that require licensing, approach the copyright holder to obtain the necessary rights for use.
"Failure to respect copyright can lead to significant legal consequences that can jeopardize your project and professional reputation."
By being aware of these issues, you can create content that is not only compelling but also legally compliant.
Permission and Consent
Obtaining permission is essential when your recording includes other individuals or proprietary content. Get consent from people who are in the recording, especially in professional or educational contexts. Failing to do so can lead to unwanted legal issues, including breach of privacy.
Here are key points to consider regarding permission and consent:
- Informed Consent: Ensure that individuals understand how their likeness or contributions will be used. Provide clear details about the intended distribution of the content.
- Written Agreements: Whenever possible, obtain a written agreement from subjects involved in the recording. This protects both the creator and the individuals featured.
- Maintain Confidentiality: If dealing with sensitive data or proprietary information, ensure that all parties agree to confidentiality provisions.
Respecting legal and ethical considerations adds integrity to your content creation process. Being proactive in these areas helps avoid complications and fosters a professional image.
Future of Screen Recording with Adobe Premiere
The significance of understanding the future of screen recording with Adobe Premiere cannot be overstated. As technology advances, the way we produce and share content continuously evolves. Adobe Premiere has positioned itself as a leader in video editing, and it is essential for users to stay informed about the developments in this area. This section addresses several key elements regarding emerging trends and potential software improvements that will shape the experience of screen recording.
Emerging Trends
The trends within the realm of screen recording and video editing suggest a move toward greater efficiency and ease of use. Users increasingly demand streamlined processes that minimize time spent on technical barriers. Some notable trends include:
- Integration with Cloud Services: Many professionals now expect their software to work seamlessly with cloud platforms. Adobe Premiere has begun to incorporate these features, allowing for instant save and access across devices.
- Enhanced Collaboration Features: As remote work becomes more prominent, tools that facilitate collaboration are crucial. Adobe focuses on improving multi-user functionalities, enabling teams to edit and review recordings in real-time.
- Artificial Intelligence Utilization: AI is emerging as a powerful tool in video editing. With Adobe’s integration of AI-driven features, such as automatic color correction and noise removal, the workflow becomes significantly faster and efficient.
- Increased Demand for Live Streaming Capabilities: As businesses pivot towards online engagement, the need for high-quality live streaming tools grows. The incorporation of tools for real-time screen recording and live editing will become standard practice, driven by user needs.
"In a world increasingly reliant on digital communication, mastering screen recording technology is critical for effective content sharing and engagement."
Potential Software Improvements
Adobe continues to innovate and refine Premiere’s capabilities. Users can expect several potential improvements to the software that will enhance the screen recording experience:
- Performance Optimization: As screen recordings can be resource-intensive, Adobe aims to improve the overall performance of Premiere by optimizing its engine. This involves faster rendering times and reduced strain on hardware components.
- User Interface Enhancements: A focus on making the interface more intuitive will aid both novices and seasoned users. Simplifying navigation and adding customizable layouts are likely steps toward this goal.
- Expanded Plugin Support: As third-party developers create new tools, Adobe Premiere will likely expand its support to allow users to easily integrate these plugins into their workflow, enhancing editing and recording functionalities.
- Regular Updates and Feature Expansion: Continuous feedback from users will drive Adobe to roll out regular updates. These updates may include new features such as improved screen recording options, enhanced editing tools, and advanced audio functionalities.
User Reviews and Case Studies
User reviews and case studies are invaluable elements in understanding the practical applications of screen recording in Adobe Premiere. These insights offer real-world perspectives that go beyond theoretical knowledge. Gathering feedback from users who have integrated screen recording into their workflows can reveal common challenges and effective strategies. This section delves into the significance of these user experiences, discussing their implications for potential users.
Success Stories
Success stories provide compelling evidence of how Adobe Premiere's screen recording capabilities have led to tangible improvements in various settings. Three notable cases illustrate effective use of screen recording:
- Educational Institutions: A university adopted screen recording for their online tutorials, leading to a significant enhancement in student engagement. The quality of these recordings helped bridge the gap between instructors and remote learners, proving that quality matters in education.
- Corporate Training: A multinational company implemented screen recording as part of their employee training program. This decision allowed for consistent dissemination of complex information. Employees reported higher retention rates when training materials included screen recordings, indicating effectiveness in knowledge transfer.
- Digital Marketing Agencies: A marketing team effectively used screen recording to create tutorials and walkthroughs for their social media campaigns. Their ability to visually communicate strategies resulted in improved client satisfaction and an increase in successful project outcomes.
Common User Feedback
User feedback provides an overview of experiences that can help refine the use of Adobe Premiere for screen recording. Collectively, users often highlight several aspects:
- Ease of Use: Many users emphasize that Adobe Premiere has a user-friendly interface for screen recording tasks. This simplicity enables beginners to navigate the software without extensive training.
- Quality Concerns: Despite positive feedback, some users express frustration regarding video quality after exporting recordings. Addressing these concerns is crucial for maintaining confidence in Adobe Premiere's capabilities.
- Integration Challenges: Users have noted occasional difficulties in integrating screen recordings with other editing tools. It is essential to understand these obstacles to improve workflow.
Feedback from users can foster better understanding of the software's strengths and areas needing improvement.
In summary, user reviews and case studies serve as crucial resources to inform potential users about the practical implications of screen recording in Adobe Premiere. These insights not only highlight success stories but also reveal common feedback that can guide improvements in the software, enhancing overall user experience.
Epilogue
The conclusion section serves as a pivotal element of this article, emphasizing the significance of mastering screen recording in Adobe Premiere. This tool not only enhances the productivity of users but also elevates the quality of their digital content. As we have explored, Adobe Premiere provides a cohesive interface for capturing, editing, and exporting screen recordings effectively.
In summarizing the key points, it is crucial to recognize the diverse applications of screen recording, whether for educational videos, marketing content, or internal training modules. Users who implement these techniques will likely find themselves more efficient in both their creative processes and their overall communication strategies. Additionally, the benefits of improved audio-visual integration cannot be overstated; proper synchronization can mean the difference between compelling content and a disjointed viewing experience.
Summarizing Key Points
- Screen recording in Adobe Premiere confers numerous advantages, including a streamlined workflow for professionals.
- Understanding hardware and software requirements is essential to avoid technical issues.
- Effective planning and execution contribute to high-quality recordings.
- Familiarity with editing tools and techniques enhances the final output.
- Legal aspects should not be overlooked; awareness of copyright issues protects users from potential repercussions.
Recommendations for Users
As users consider how to integrate screen recording into their practices, the following recommendations are valuable:
- Experiment with Settings: Take the time to explore different settings within Adobe Premiere. Adjust resolution, frame rate, and audio sources to find the best combination for your needs.
- Review Hardware Capability: Ensure that your hardware meets the necessary specifications. Invest in a capable graphics card and sufficient RAM to facilitate smooth recordings and efficient editing.
- Utilize Quality Audio Sources: Invest in a good microphone. Clear audio contributes significantly to the overall professionalism of the content.
- Seek Feedback: Post-production, share your recordings with colleagues or peers to gather insights. Constructive criticism can help refine your approach.
- Stay Informed: Follow updates related to Adobe Premiere’s features. Many enhancements focus on improving user experience for screen recording.







