Mastering PDF Editing with Google Drive: A Complete Guide
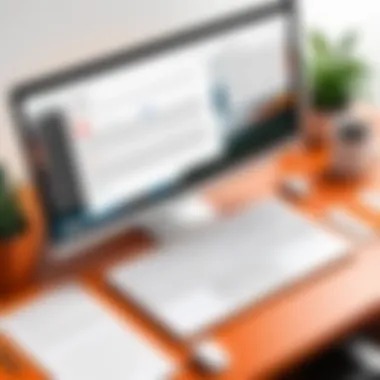
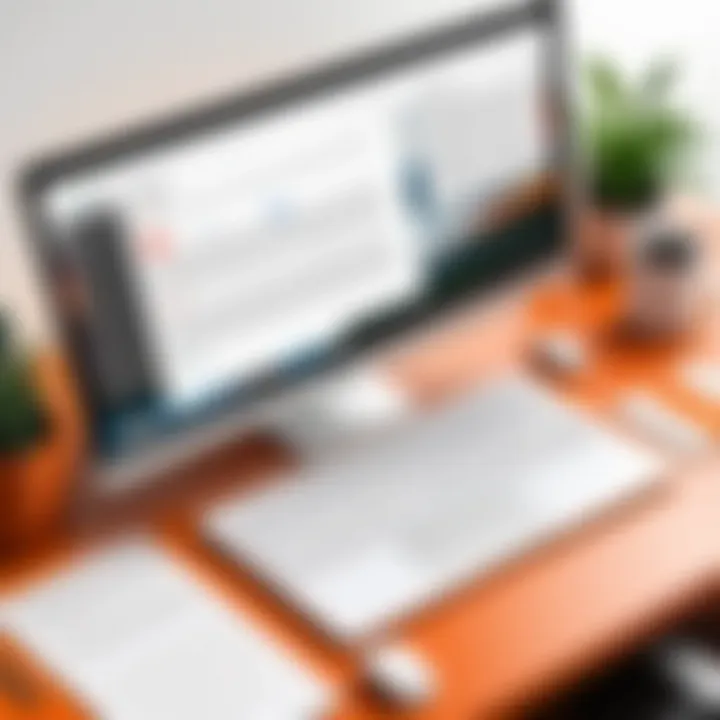
Intro
Editing PDF documents can often present a daunting challenge. These files, commonly used in professional environments, retain their formatting and content across different platforms, making them a preferred choice for many users. However, their rigidity can also lead to frustration when it comes to making changes.
Google Drive offers a solution to this issue by providing an efficient toolset for handling PDF files. With its user-friendly interface and integration with other Google services, individuals can easily edit PDF documents. This article discusses the essential features of this service and how to maximize its potential for effective PDF editing.
Overview of Key Features
Editing capabilities in Google Drive can be divided into several key features that enhance user experience. Here are some of the essential functions that users should be aware of:
Essential software capabilities
- PDF Viewer: Google Drive’s built-in PDF viewer allows users to open documents seamlessly without additional software.
- Basic Editing Tools: Users can highlight text, add comments, and annotate directly within the PDF. These tools are crucial for collaboration and feedback.
- Conversion Feature: With a simple conversion, users can transform PDFs into Google Docs. This conversion process allows for more comprehensive editing of text and images.
- File Sharing and Collaboration: Google Drive facilitates easy sharing and permissions management, ensuring that team members can collaborate effectively on PDF documents.
Unique features that differentiate options
- Integration with Google Apps: The ability to sync with Google Docs, Sheets, and other Google services allows users to manage projects without leaving the platform.
- Cloud Storage: Storing PDFs on Google Drive ensures that files are accessible from anywhere, reducing the risk of data loss and enabling remote work.
- Search Functionality: Users can search the contents of their PDFs using Drive’s powerful search capabilities. This feature is beneficial for quickly locating specific text or sections within large documents.
User Experience
The user experience is critical for ensuring productivity when editing PDF files. Google Drive has made several design choices to enhance usability.
Interface and usability
Google Drive’s clean interface is intuitive. Users can find tools readily, with functions clearly labeled. Navigation is straightforward, allowing users to move between documents with ease. The editing features, such as commenting and text highlights, are readily accessible from the toolbar. This focus on simplicity aids individuals who may not have extensive technical knowledge.
Support and community resources
For those seeking assistance, Google provides a robust help center. Users can access FAQs, tutorials, and troubleshooting guides. Additionally, communities on platforms like Reddit discuss best practices and share tips for maximizing the use of Google Drive’s PDF editing features.
"The integration of cloud storage and seamless collaboration tools makes Google Drive an essential resource for managing PDF documents effectively."
Overall, editing PDF documents using Google Drive emerges as a practical solution for professionals, offering a comprehensive suite of tools designed to enhance workflow. Understanding its features is crucial for anyone looking to manipulate PDF files efficiently.
Understanding PDF Files
PDF (Portable Document Format) files are ubiquitous in the digital world. Understanding what they are and their significance is foundational for effective editing using tools like Google Drive. PDF files maintain their format across different devices and platforms, ensuring that users see the same content regardless of where they open the document. This feature makes PDF an excellent choice for sharing professional documents, contracts, and digital forms.
What are PDF Files?
PDF files were developed by Adobe Systems in the early 1990s. They encapsulate a complete description of a fixed-layout flat document, including text, fonts, graphics, and other information. A key characteristic of PDFs is that they look the same on any device, making them reliable for sharing important documents. This includes both documents created in typical text editors and scanned paper documents converted to a digital format.
Another advantage of PDF files is their support for various multimedia elements, such as hyperlinks, images, and annotations. Their ability to preserve document fidelity is critical for professionals across various domains, who often need to convey information precisely without alteration during transmission.
Common Uses of PDF Files
PDF files are widely used for several purposes, including but not limited to:
- Business Documents: Contracts, reports, and meeting notes are often distributed in PDF format for formal communication.
- Educational Materials: Many educational institutions distribute lecture notes, assignments, and academic articles in PDF to ensure consistency when accessed by students.
- Forms and Applications: Online forms are commonly created as PDFs. This ensures that the layout remains fixed, and users can fill them in without altering the original design.
- Ebooks: Many digital books are published in PDF because of their compatibility with various devices and ease of distribution.
- Archiving: PDFs are preferred for long-term document storage due to their ability to preserve content accurately over time.
PDF files provide an effective means of communication and information sharing, reinforcing the need for effective editing techniques in environments like Google Drive, where seamless access and collaboration are valued.
Prelims to Google Drive
Google Drive serves as a pivotal tool for users looking to manage files online, especially PDFs. Its integration with various Google apps enhances workflow and collaboration, making it a suitable platform for both personal and professional use. Understanding Google Drive’s features and advantages is crucial for anyone editing PDF documents, as it provides a framework for how to effectively utilize its capabilities.
Overview of Google Drive Features
Google Drive offers a range of features that facilitate file storage, sharing, and editing. Some of the key functions include:
- Cloud Storage: Users can store files online, accessing them from any device with internet connectivity.
- Collaboration Tools: Multiple users can work on documents simultaneously, making it easy to edit and share feedback in real time.
- Integration with Google Suite: Google Docs, Sheets, and Slides can directly access and edit files stored in Drive.
- File Organization: Users can create folders and use search functions to locate files quickly.
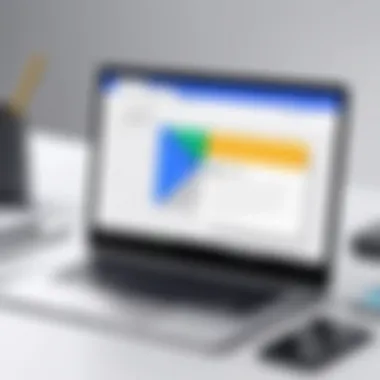
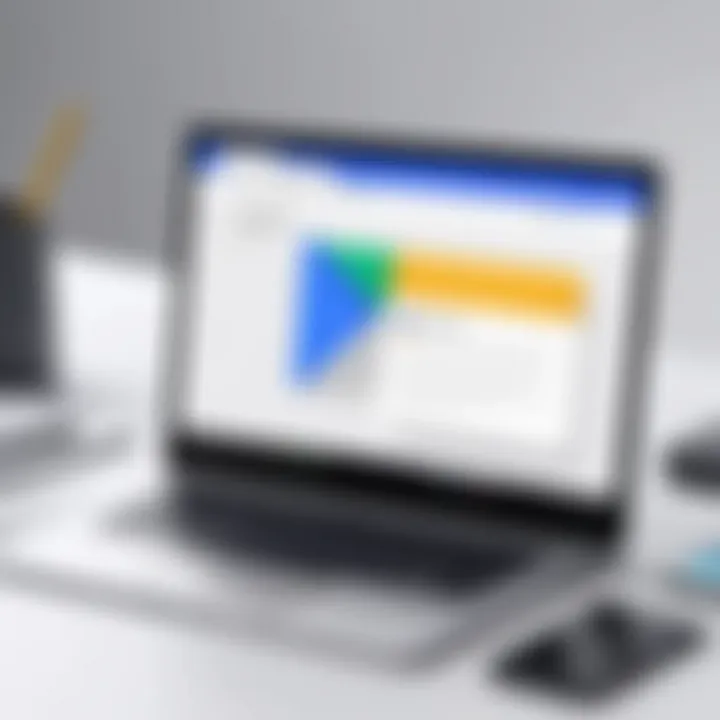
These features support a seamless experience when working with PDF documents, allowing users to effortlessly manage their files.
Advantages of Using Google Drive
Utilizing Google Drive comes with numerous benefits:
- Accessibility: PDFs and other documents are accessible from any device at any time, reducing the chance of losing information.
- Version Control: Google Drive automatically saves versions of documents, allowing users to revert to previous edits easily.
- Security: Files stored in Google Drive are protected with robust security measures, ensuring data integrity.
- Cost-Effective: The basic storage is free, making it an economical choice for individuals and businesses alike.
Accessing PDF Files on Google Drive
In today's digital landscape, accessing PDF files on Google Drive assumes a pivotal role for users who rely on cloud-based storage to manage their files. Google Drive not only provides ample space but also facilitates a seamless way to store, retrieve, and edit PDF documents. Learning how to effectively access these files enhances overall productivity, especially for professionals who handle numerous documents daily. This section will detail how to upload and locate PDF files in Google Drive, presenting strategies to ensure efficient document management.
Uploading PDF Files to Google Drive
Uploading PDF files to Google Drive is a straightforward task, yet it forms the foundation for any subsequent editing processes. Here are the steps:
- Open Google Drive by navigating to drive.google.com and sign in to your Google account.
- Locate the 'New' button on the left-hand sidebar. Click it to reveal options.
- Select 'File upload' from the drop-down menu, leading you to your computer's file explorer.
- Choose the PDF file you want to upload and click 'Open.' Your file will begin to upload, which can take a few moments depending on its size.
Once the upload is successful, the PDF file will display under 'My Drive,' ready for access and editing.
With the direct upload feature, users can save time by quickly placing documents in a centralized location. This method ensures that files are accessible from any device with internet connectivity, creating convenience for those who travel or work in different environments.
Locating PDF Files in Google Drive
After uploading, users must know how to locate their PDF files efficiently. Google Drive offers various methods to find documents:
- Search Bar: At the top of the page, you can type the file name or keywords to quickly locate your PDF file.
- My Drive: Navigate through the 'My Drive' section and browse through the folders and files.
- Recent Files: Check the 'Recent' option on the left sidebar, which shows files you accessed or uploaded in the last 30 days.
- Filters: Use the filter option next to the search bar to specify the file type. Selecting 'PDF' ensures you only see those relevant documents.
Finding PDF files quickly is essential for maintaining efficiency in a busy workspace.
By mastering these methods of access, users can enhance their flow of work, minimizing the time spent on file retrieval and maximizing the ability to focus on higher-level tasks such as editing and collaborating.
Editing PDF Documents in Google Drive
Editing PDF documents is a critical task in today’s digital age. Businesses, educators, and individuals often rely on PDFs for sharing important information. However, the need to modify such documents can arise frequently. Google Drive presents an accessible platform for this purpose. Editing PDF files in Google Drive is convenient, as it integrates seamlessly with other Google applications.
The primary benefit of editing PDFs within Google Drive is the cloud-based functionality. Users can access their documents from any device, ensuring flexibility. Additionally, Google Drive offers collaborative features, allowing multiple users to work on the same document. This enhances productivity and streamlines workflows. The process of editing PDFs is straightforward, yet many users underestimate the tools available at their fingertips.
Using Google Docs to Edit PDF Files
Google Docs serves as a vital tool for editing PDF documents in Google Drive. While PDFs are not inherently designed for editing, Google Docs provides a workaround. To begin, users must first upload the PDF into their Google Drive. This can be done by dragging the file into the Drive interface or by using the 'New' button and selecting 'File Upload.' Once uploaded, right-click on the PDF file and choose "Open with" followed by "Google Docs."
Opening a PDF in Google Docs converts it into an editable format. However, it is essential to note that the conversion might not retain the exact formatting of the original PDF. Some layout elements, such as images or complex formatting, may shift. Users should therefore review the document carefully after conversion.
Editing tools in Google Docs allow for text addition, deletion, and modification. Users can format text, change fonts, and adjust sizes. Moreover, adding comments or suggestions is easy, enabling collaborative feedback. While Google Docs is powerful, it is often wise to check the edited document against the original PDF to ensure clarity and consistency.
Converting PDF to Google Docs Format
Converting a PDF document to Google Docs format is a practical solution for editing. This transformation simplifies the editing process significantly. To convert a PDF, follow similar steps as before: upload the file into Google Drive, then open it with Google Docs.
Once in Google Docs, users can edit the text as mentioned previously. The conversion can lead to some discrepancies.
- Text Flow: Sometimes, the text may flow differently than intended due to line spacing changes.
- Images: Images usually require resizing or repositioning after conversion.
- Fonts and Styles: Users should adjust fonts and styles to match their needs.
After finishing the edits, saving the file back as a PDF is crucial. This is done by selecting "File," then "Download," and finally choosing "PDF Document." This allows the edited document to maintain its accessibility as a PDF while incorporating modifications made in Google Docs.
"While Google Drive is a powerful tool, understanding its features enhances efficiency in handling PDF documents."
Basic Editing Functions
Editing PDF documents effectively is a crucial aspect of using Google Drive. Basic editing functions enhance user ability to modify the content of these files. Whether you need to update text, annotate key information, or incorporate new visuals, these fundamental features are essential for making PDFs more relevant and engaging. In a corporate environment or for academic purposes, effective editing can improve communication and collaboration among teams.
Adding Text to PDF Files
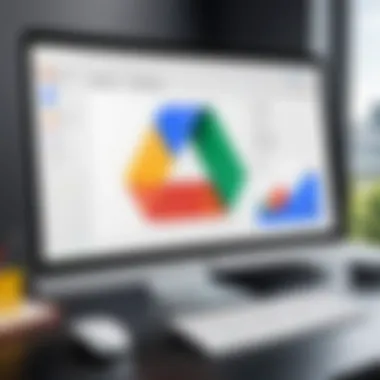
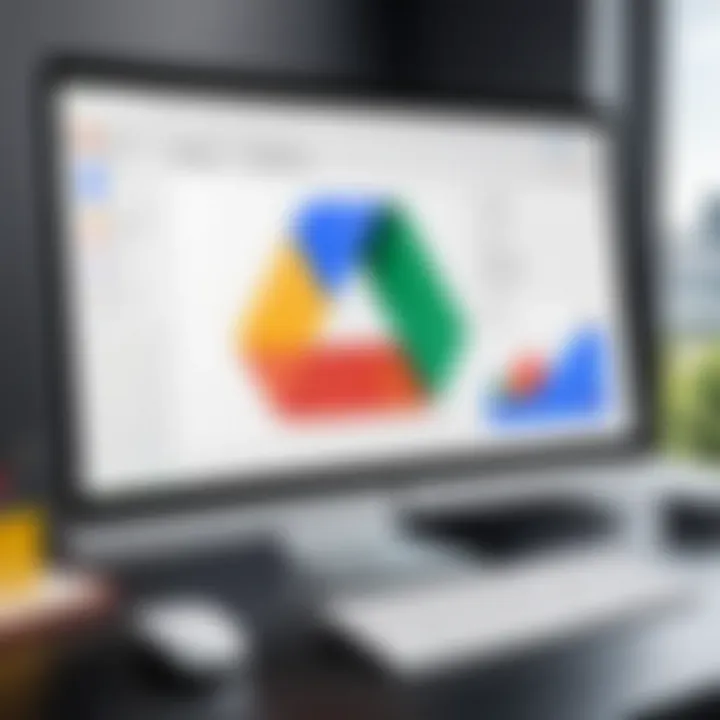
To add text to a PDF file in Google Drive, first, you need to open Google Docs. From there, access the PDF document you wish to edit by converting it to a Google Docs format. Once in the document, click on an area to type. The text you add can be formatted using tools available in the toolbar. Adjusting the font, size, and color of the text allows for customization to meet specific needs.
- Upload PDF to Google Drive.
- Right-click and select Open with > Google Docs.
- Begin typing where you want to add text.
This process is straightforward and enables quick updates. However, keep in mind that the formatting may slightly change, depending on the original file layout.
Highlighting Text and Adding Comments
Highlighting text is useful for emphasizing crucial information in PDF documents. When reviewing PDFs, it is often necessary to point out sections that require attention. Google Drive allows this by incorporating a commenting feature.
To highlight text and add comments:
- Select the text you wish to highlight.
- Use the highlighting tool from the toolbar.
- After highlighting, click on the comment icon or right-click the highlighted section to add comments.
This method promotes clear communication, especially when collaborating with others. Readers can see immediate feedback and track revisions easier.
Deleting Text and Inserting Images
Sometimes, content needs updating or removal. Deleting text in Google Docs is as simple as selecting the text and pressing the delete key. To maintain clarity and order, always review your document to ensure the right information is removed.
Inserting images supports visual communication. To do so:
- Click on the Insert menu in Google Docs.
- Select Image and choose the source (upload from Drive or your computer).
- Adjust the image placement and size as needed to fit within the layout.
This functional approach to editing allows for a more comprehensive presentation of information, helping the reader to better grasp the content. The combination of text editing and visual elements creates a more engaging document.
"Basic editing functions serve as the backbone of enhancing PDF documents, crucial for maintaining relevance and clarity in professional communications."
Advanced Editing Options
The capacity for advanced editing options is crucial in the realm of managing PDF documents on Google Drive. Such features offer users more control and versatility, essential for professionals who rely on precise document formatting. By leveraging advanced tools, users can not only modify text and images but also incorporate functionalities that enhance the interactivity of their documents. These options can significantly streamline workflows and improve collaborative efforts, especially in business or academic settings.
Using Add-ons for Enhanced PDF Editing
One of the significant advantages of Google Drive is its support for add-ons, which can be essential for those looking to take PDF editing to a higher level. Google Drive allows integration with various third-party applications that offer specific tools tailored for editing PDFs. This flexibility means users are not limited to the functionalities that Google Docs provides by default.
Add-ons like DocuSign, PDF Mergy, or Kami can greatly enhance editing capabilities. For example, using Kami allows users to annotate PDF documents interactively, providing options to draw, highlight, and even collaborate in real-time.
To install an add-on, users can follow these steps:
- Open Google Drive and upload the PDF file.
- Right-click on the PDF file and select "Open with."
- Choose "Connect more apps."
- Search for the desired add-on and click on it.
- Follow the installation prompts.
Utilizing these add-ons can make the editing process more efficient and add unique features not present in the basic Google Drive setup.
Embedding Links in PDF Files
Embedding links in PDF documents can add to the overall functionality and usability of the file. This feature allows readers to navigate easily between different sections of a document or access external resources directly, enhancing the document's interactivity. For instance, if a PDF includes a reference to a website or a related document, embedding a link creates a seamless experience for the reader rather than requiring them to manually search for the information.
To embed links in a PDF file using Google Docs, users should:
- Open the converted PDF in Google Docs.
- Highlight the text or image you want to use as a link.
- Click on the link icon in the toolbar or use the shortcut Ctrl + K.
- Input the URL or document link you wish to embed.
- Click "Apply."
Embedding links enables information to be shared more effectively and makes documents more navigable, ensuring that the intended messages are conveyed successfully without causing interruptions.
"Leveraging advanced editing options not only boosts productivity but also elevates the quality and professionalism of your documents."
Saving and Sharing Edited PDF Documents
In the realm of document management, particularly with PDFs, the processes of saving and sharing edited documents are crucial. These steps not only ensure that your work is adequately stored but also make it accessible to others. When working with PDFs in Google Drive, understanding how to efficiently save and share your edited documents is essential for maintaining workflow and collaboration.
Saving Changes to Google Drive
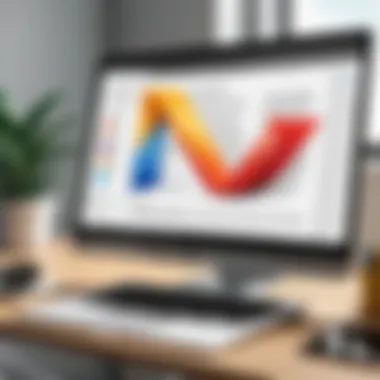
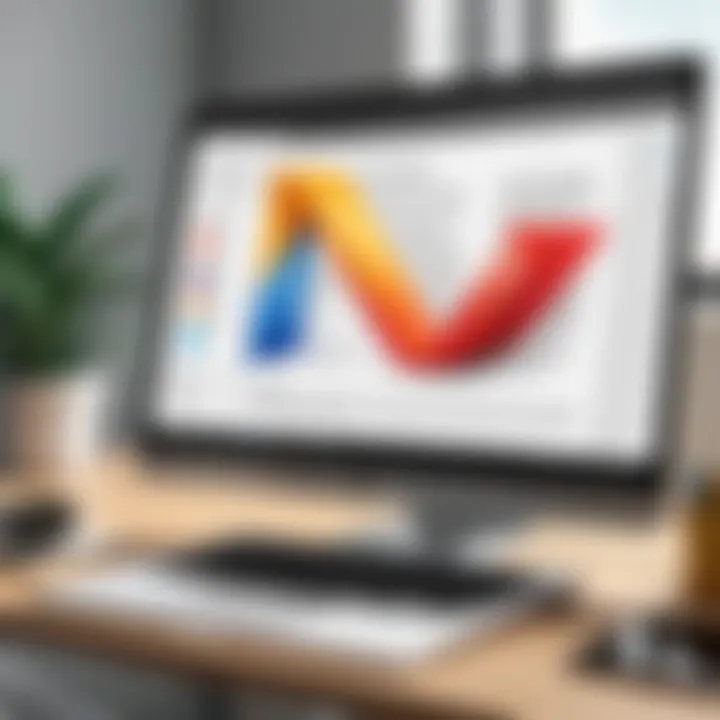
When you work on a PDF file in Google Drive, it is vital to save changes effectively. After editing the PDF using Google Docs or another tool, you need to decide how to save your work. Google Drive offers a seamless saving feature that automatically saves updates. However, manual saving can be done to ensure all changes are captured immediately.
To save your changes properly, follow these steps:
- After editing, click on the File menu in Google Docs.
- Select Download if you want to save the edited PDF onto your device. You can choose different formats, including PDF, Microsoft Word, or others based on your needs.
- To keep it in Google Drive, simply close the document. It automatically saves any changes made.
Being proficient in saving your edits lets you manage revisions efficiently. It also prevents any potential data loss that may occur due to session timeouts or unexpected internet connection issues. Moreover, utilizing version history in Google Drive allows you to track changes over time, offering the ability to revert to earlier versions when needed.
Sharing PDF Files with Others
Once you have saved the edited PDF, sharing the document becomes the next consideration. Google Drive makes sharing intuitive. Sharing is not just about sending a file; it's about collaborating. You may want to share a document with colleagues for feedback or distribute it to clients for their review. Adjusting permissions ensures that recipients can access the document as intended.
Here is how to share a PDF file in Google Drive:
- Right-click on the PDF file in your Google Drive.
- Select Share from the context menu.
- In the sharing settings, enter the email addresses of individuals you wish to share with.
- Set their permission levels as Viewer, Commenter, or Editor, depending on their role.
- Click Send to share the file.
Sharing can also be done via a link. This method allows for broader distribution without the need to enter specific email addresses. Copy the shareable link and distribute it as required.
Remember, carefully managing access levels helps maintain document integrity. Giving editing rights might lead to unwanted alterations, so it's essential to choose permissions wisely.
Common Issues and Troubleshooting
Editing PDF documents in Google Drive can be complex. With numerous features available, users typically encounter issues. Addressing these obstacles is crucial for smoother experiences. It enhances productivity and ensures better management of files. This section delves into common problems that users might face, along with solutions.
Dealing with Conversion Errors
Conversion errors are a frequent challenge when editing PDFs in Google Drive. Users often face difficulties during the process of transforming a PDF into a Google Docs format. One common issue is that the conversion does not preserve the original formatting. Text can become misaligned, images may disappear, and overall layout can shift, making the document difficult to read or edit.
To mitigate this problem, ensure the PDF is not overly complex. Simple documents with less formatting work better. If you encounter conversion issues, try the following steps:
- Check the PDF size: Large files can result in errors. Try compressing the PDF before uploading.
- Use alternative converters: If Google Drive fails, you could try tools like Smallpdf or Adobe Acrobat.
- Inspect the original file: Sometimes, issues stem from the original PDF layout rather than the conversion tool itself.
"Understanding the limitations of PDF conversion is key to effective document editing."
By being aware of these potential pitfalls and taking proactive steps, users can significantly reduce conversion errors.
Resolving Formatting Issues After Editing
After editing a PDF in Google Drive, formatting issues can still occur. These issues may arise from the tools used during editing. For example, when adding text or images, disruptions in spacing, alignment, and font size can happen. Such discrepancies may compromise the professionalism of the document.
To resolve these formatting problems, the following actions may be helpful:
- Review the document thoroughly: Go through the edited document carefully to find inconsistencies.
- Adjust text and image placement: Use Google Docs' tools to ensure everything aligns well. The 'Insert' tool can assist in placing images correctly.
- Utilize preview features: Always utilize the preview option before finalizing. This allows you to see how the document appears without editing tools.
- Reconvert if necessary: If formatting issues persist, converting the document back to PDF might stabilize the layout.
Fixing formatting problems is crucial, as it affects the readability and professional appearance of the document. By taking the time to address these issues, users can improve their document quality and ensure better communication.
Ending
One key element emphasized is the versatility Google Drive offers. Users can seamlessly integrate editing features without needing to rely on standalone software. This means it's easy to adapt to different editing needs, whether that involves adding text, comments, or using advanced options like add-ons.
The benefits of mastering PDF editing on Google Drive not only include convenience but also enhance collaboration among teams. Businesses can manage workflows more effectively when PDF documents are easily edited, shared, and saved within a cloud platform. This helps mitigate the common challenges associated with file versioning and accessibility, particularly when multiple users are involved in reviewing and revising documents.
Considerations about the Future: As technology continues to evolve, Google Drive's capabilities in PDF editing are likely to grow. Users should stay informed about updates and enhancements to leverage new tools that can streamline their workflows.
Recap of Key Points
- Editing Tools: Google Drive provides built-in features to edit PDF documents using Google Docs.
- Collaboration: The platform allows for easy sharing and editing among multiple users, fostering teamwork.
- Conversion Options: Users can convert PDF files to Google Docs for comprehensive editing capabilities.
- Advanced Editing: Utilizing add-ons further enhances the editing experience, making it more efficient.
- Troubleshooting: Recognizing common issues such as conversion errors and formatting problems ensures smoother editing processes.
Future of PDF Editing in Google Drive
Looking ahead, the future of PDF editing in Google Drive appears promising. As needs evolve, we can expect advancements that would enrich user experience and introduce more powerful tools. For instance, improved artificial intelligence might streamline document conversions and enhance the accuracy of editing features.
Moreover, integration with other applications could simplify workflows, providing a more holistic approach to document management.
The growing emphasis on remote work only underscores the importance of effective cloud-based tools like Google Drive. Embracing these changes will assist users in staying ahead in an increasingly digital workspace. Keeping an eye on new features and updates will be vital for users who rely heavily on PDF documents in their work.
"The future belongs to those who prepare for it today." - Malcolm X
Navigating the intricacies of PDF editing on Google Drive is an ongoing journey, one that promises significant benefits for individuals and businesses alike.







