Mastering Microsoft Excel: Key Features and Applications
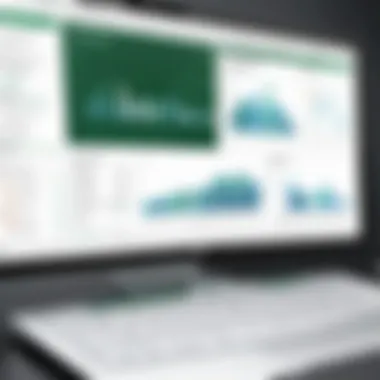
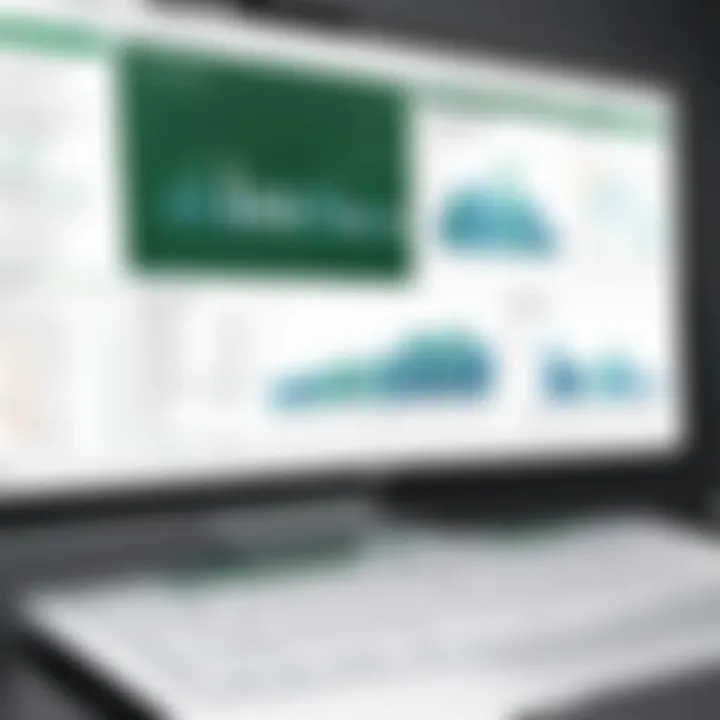
Intro
Microsoft Excel stands as a paramount tool in data management, known for its versatility and functionality. This article delves into its essential features, aimed at both novice and seasoned users. Understanding Excel goes beyond just knowing how to input data; it involves recognizing its vast capabilities that enhance productivity across several domains. This guide intends to impart knowledge about its primary functions, advanced features, and their practical applications.
Overview of Key Features
Essential Software Capabilities
Microsoft Excel is renowned for its ability to organize, analyze, and visualize data efficiently. It supports various functions and formulas, allowing users to perform complex calculations and make informed decisions. Key capabilities include:
- Data organization and storage: Users can create structured datasets using rows and columns, making data retrieval simple.
- Advanced formulas and functions: Excel boasts a range of built-in functions like VLOOKUP, HLOOKUP, and IF statements for sophisticated data analysis.
- Data visualization tools: Charts, graphs, and pivot tables transform numerical data into visual formats, aiding in better understanding.
- Collaboration and sharing: The integration with cloud services allows users to share files easily, facilitating teamwork and real-time collaboration.
Unique Features that Differentiate Options
Excel offers several features that distinguish it from other data management tools:
- Macros and VBA: These features enable automation of repetitive tasks, which enhances efficiency.
- Power Query and Power Pivot: For users needing to handle large datasets, these functionalities provide advanced data modeling and connectivity to various sources.
- Integration with other Microsoft tools: Excel works seamlessly with Outlook, OneDrive, and Word, making it a central part of the Microsoft Office ecosystem.
User Experience
Interface and Usability
Excel excels not just in functionality but in user experience as well. Its interface is intuitive, designed to streamline navigation and data entry. Toolbars and menus categorize features effectively, allowing easy access. The ribbon interface helps users find commands quickly, minimizing frustration and promoting productivity.
Support and Community Resources
Users can benefit significantly from community support and resources that enhance their Excel proficiency. The Microsoft support website offers tutorials and guides tailored for various skill levels. Additionally, forums like Reddit provide a space for users to discuss problems and share solutions. The active community surrounding Excel ensures that help is readily available.
"Excel is not just a tool; it's a robust solution for data management in any professional setting."
Overall, understanding the features and usability of Excel is crucial for leveraging its full potential. As users become more familiar with its capabilities, they can apply these insights to enhance productivity and efficiency in their workflows.
Understanding Microsoft Excel's Interface
Microsoft Excel's interface is a fundamental element for users seeking to optimize their experience with the software. Understanding how to navigate and utilize this interface effectively can significantly enhance productivity and streamline various workflows. By familiarizing oneself with the components of the interface, users can unlock the full potential of Excel for data management and analysis.
Navigating the Ribbon
The Ribbon is a central feature of Excel's interface. It is a graphical representation of various commands grouped into tabs. Each tab is designed for specific tasks, such as formatting, data analysis, and chart creation. Users can easily switch between these tabs to access tools relevant to their work.
Here are some important aspects of the Ribbon:
- User-Friendly Design: The Ribbon offers an intuitive layout that organizes commands in a way that makes sense for users.
- Customization Options: Users can customize the Ribbon by adding or removing commands based on their needs. This personalizes the experience and can lead to more efficient workflows.
- Search Functionality: The search bar allows users to quickly find commands or tools, reducing the time spent navigating.
In essence, mastering the Ribbon facilitates faster completion of tasks and improves overall efficiency in Excel.
Familiarizing with Cells and Ranges
Cells are the building blocks of Excel spreadsheets. Each cell can hold data, formulas, or formatting. Understanding how to work with cells and ranges is crucial for effective data manipulation.
Key points regarding cells and ranges include:
- Cell Reference Types: There are different types of cell references, such as relative and absolute references. Knowing when to use each type is essential for proper formula functionality.
- Selecting Ranges: Users can select single cells, multiple cells, or entire ranges to perform operations. This selection can be done by clicking and dragging the mouse or using keyboard shortcuts.
- Data Entry Techniques: Excel supports various formats for data entry, including numbers, text, and dates. Knowing how to format cells accordingly helps maintain clarity and consistency in data presentation.
Familiarity with cells and ranges empowers users to manage data efficiently.
Utilizing the Formula Bar
The Formula Bar is another critical component of Excel's interface. It is located at the top of the worksheet and serves as a workspace for entering and editing data or formulas.
The main functions of the Formula Bar are:
- Formula Entry: Users can type directly into the Formula Bar to create complex formulas. This feature provides a clear view of the formula, making editing easier.
- Show/Hide Functionality: The Formula Bar can be minimized for a cleaner workspace. However, it is advisable to keep it visible when working with extensive formulae, as this allows for better tracking of changes.
- Error Identification: The Formula Bar displays errors when formulas do not compute as intended, aiding in troubleshooting.
In summary, mastering the Formula Bar enhances the user’s ability to perform calculations and maintain accurate data.
Understanding and utilizing these components of Microsoft Excel’s interface is essential for increasing efficiency in data management and analysis.
Basic Excel Functions and Formulas
Understanding basic functions and formulas is crucial to mastering Microsoft Excel. These features simplify complex calculations and data manipulations, saving time and increasing accuracy. Whether for simple budgeting or comprehensive data analysis, knowing how to use these functions effectively enhances productivity significantly. In this section, we focus on four essential functions: SUM, AVERAGE, COUNT, and IF. Each of these functions serves a different purpose but collectively contribute to powerful data handling.
Commonly Used Functions
SUM
The SUM function is a fundamental tool in Excel that allows users to quickly calculate the total of a series of numbers. Its syntax is straightforward, making it easy to use for both novices and experienced users. You simply enter where "range" is the collection of cells you want to add up.
One key characteristic of SUM is its ability to handle both contiguous and non-contiguous cells, making it versatile for various situations. This function is widely regarded for its speed and reliability. In instances where large datasets are involved, using SUM can significantly minimize the risk of counting errors typical in manual calculations.
However, while SUM is efficient, it only provides a total value, and does not reveal underlying patterns or distributions in the data.
AVERAGE
The AVERAGE function calculates the mean of a set of numbers and is similarly simple to use. Its syntax is , similar to SUM. The AVERAGE function helps users assess overall performance or trends based on numerical data.
One crucial advantage of AVERAGE is its ability to normalize data, providing insight that might be overlooked by individual data points. This feature makes AVERAGE a popular choice in contexts such as financial reports and academic grading.
Yet, AVERAGE has limitations. It can be skewed by outliers, which means the results could misrepresent overall performance if extreme values are present in the dataset.
COUNT
The COUNT function serves a different purpose: it quickly determines the number of cells within a specified range that contain numeric entries. The syntax lets users quickly gather insights about the size of their datasets.
The key benefit of COUNT lies in its simplicity. This function streamlines data analysis by quickly providing an overview of how many entries exist, which can be crucial during data validation. For professionals needing a fast count of numeric values, this function is extremely practical.
However, COUNT is limited in scope as it ignores non-numeric entries. Therefore, users need to combine it with other functions for a more comprehensive understanding of their datasets.
IF
The IF function introduces logical operations in Excel, allowing users to perform conditional calculations. The syntax is , enabling the user to set criteria for data handling.
A significant advantage of the IF function is its ability to customize outputs based on specific conditions. This makes IF invaluable for tasks involving decision-making or scenario analysis, such as qualifying expenses or sales thresholds. It can provide different outputs based on the data evaluated, enhancing the analytical capacity within spreadsheets.
Nevertheless, the IF function can become complex when multiple conditions are required. Crafting nested IF statements may lead to confusion and errors if not constructed correctly.
Building Formulas from Scratch
Constructing formulas from scratch allows users full control over their calculations. It is important to grasp how to combine functions and operators effectively to suit specific analysis needs. Doing this enhances one’s capability in Excel and the accuracy of the results.
Data Organization Techniques


Data organization is paramount within Microsoft Excel, especially as datasets grow in complexity. Properly organizing data not only enhances readability but also significantly improves analysis efficiency. When data is organized well, users can easily derive insights without sifting through unnecessary information. This section discusses effective techniques for sorting, filtering, and managing data in Excel, tailoring these methods to meet the needs of tech-savvy business professionals.
Sorting and Filtering Data
Sorting and filtering data in Excel allows users to manage large datasets more effectively. Sorting data can be done in ascending or descending order, based on the values in one or multiple columns. For instance, if a business wants to analyze sales data, sorting by total sales figures can quickly reveal the strongest and weakest-performing products. Here are key benefits of sorting data:
- Quick Insights: Sorting provides immediate visibility into trends and anomalies within datasets.
- Informed Decision Making: By seeing data in an organized manner, businesses can make well-informed decisions more quickly.
Filtering enables users to display only the data that meets specific criteria. This technique is particularly useful for focusing on specific groups of data, like sales from a particular region or products within a certain price range. Key points to consider include:
- Customized Views: Filtering helps create tailored data views that enhance clarity.
- Efficiency in Analysis: It reduces clutter, allowing users to focus on relevant information.
To sort or filter data in Excel, one can follow these simple steps:
- Select the data range to be sorted or filtered.
- Click on the Data tab in the Ribbon.
- Choose either Sort A to Z, Sort Z to A for sorting, or use Filter to enable filtering options.
Utilizing Tables for Data Management
Utilizing tables in Excel is an essential skill for effective data management. A table not only structures data better but also provides enhanced functionality. Key advantages of using Excel tables include:
- Automatic Formatting: When a table is created, Excel automatically applies formatting for ease of reading. This visual cue helps users quickly identify different data sections.
- Dynamic Ranges: Tables expand automatically as new rows or columns are added, maintaining the integrity of formulas and references.
- Structured References: Formulas within tables can use structured references, making them easier to understand and manage.
Creating a table is straightforward. Users can simply select a range and use the Insert tab to create a table. Then, adjust the table design through the Table Tools that appear in the Ribbon. By leveraging tables, users tap into:
- Sorting and Filtering Capabilities within the table itself, rather than the entire dataset.
- Calculated Columns, which allow for automatic formula application across table rows.
Proper data organization techniques, such as sorting, filtering, and using tables, empower Excel users to maximize their productivity.
In summary, effective data organization is crucial in Microsoft Excel. By employing sorting and filtering techniques along with robust table functionalities, users can enhance their data management efforts, leading to better analysis and decision-making.
Data Visualization Capabilities
Data visualization capabilities in Microsoft Excel serve as an essential tool for the representation of data through visual means. In a world increasingly driven by information, the ability to translate raw data into comprehensible visuals can significantly enhance decision-making processes. It allows users to identify trends and patterns within data, making complex information more accessible to a wide range of audiences. Through effective visualization, one can convey insights succinctly, fostering better understanding and communication.
Visuals such as charts and graphs provide immediate feedback on data insights. The choice of visualization depends on the nature of the data and the story one wants to tell. Whether it's a simple bar graph illustrating sales growth or a complex scatter plot depicting correlation, the goal remains to clarify and emphasize the most crucial aspects of the data.
Furthermore, data visualization facilitates better analysis. It encourages exploration and interaction with data. Rather than staring at rows and columns, analysts can engage with the visuals, making adjustments and delving deeper into specific areas of interest. This process not only streamlines analytical workflows but also enhances data-driven decision-making across various business units.
Creating Charts and Graphs
Creating charts and graphs in Excel is a straightforward process that can yield significant benefits. Excel offers diverse chart types, including line, column, pie, and scatter charts. The first step in creating a chart is to select the relevant data range. After selecting, the user can navigate to the "Insert" tab and choose the desired chart type. This intuitive process enables the quick transformation of data into a visual format.
When constructing a chart, it is crucial to consider the purpose and audience. For instance, a line chart might be more effective for illustrating trends over time, while a pie chart helps with showing proportions. Moreover, customization options allow users to tweak colors, labels, and legends, giving visual clarity and emphasis to specific data points.
- Important considerations in creating charts:
- Ensure data is accurately represented.
- Choose the right chart based on data type.
- Maintain simplicity to avoid clutter.
Creating effective visuals helps relay information quickly and precisely, enhancing overall presentation quality.
Conditional Formatting for Enhanced Clarity
Conditional formatting is another powerful feature in Excel used to enhance data clarity. This function allows users to apply unique formatting styles to cells based on specific criteria. By doing so, it helps highlight trends and anomalies within datasets effortlessly.
For example, if analyzing sales figures, one might want to highlight cells where sales fall below a target threshold. This immediate visual cue allows for rapid assessment of areas necessitating attention. To apply conditional formatting, users can select the desired range, go to the "Home" tab, and choose formatting rules accordingly.
By incorporating conditional formatting:
- Users can visually identify key metrics at a glance.
- It facilitates quicker decisions by showcasing significant information.
- Enhanced readability ensures that stakeholders can grasp findings without extensive explanation.
"Data visualization is not just about representing data; it's about making data actionable."
Utilizing these visual tools and techniques in Excel not only enhances clarity but also boosts engagement, leading to improved understanding of data-driven insights.
Advanced Functions
Advanced functions in Microsoft Excel are crucial tools that offer users powerful ways to analyze and manipulate data. Their importance lies in their ability to go beyond basic calculations, enabling users to solve complex problems efficiently. Excel's advanced functions enhance productivity, allowing professionals to extract insights from large datasets with ease. In this section, we will delve into two specific advanced functions: VLOOKUP and HLOOKUP, as well as the fundamental concept of Pivot Tables.
Navigating VLOOKUP and HLOOKUP
VLOOKUP and HLOOKUP are essential Excel functions that facilitate data retrieval from large tables. VLOOKUP, which stands for 'Vertical Lookup', searches for a specified value in the first column of a given table and returns a value in the same row from a specified column. This function is particularly useful in scenarios where data is organized in a vertical manner.
Conversely, HLOOKUP performs a similar function, but it searches for a value in the first row of a table and returns a value from a specified row. Although both functions serve similar purposes, their usage depends on how the data is structured.
Practical Applications of VLOOKUP and HLOOKUP:
- Data Matching: Quickly find corresponding records from different datasets.
- Dynamic Reporting: Automate retrieval of data in financial reports or dashboards.
- Error Reduction: Minimize discrepancies and errors associated with manual data entry.
Despite their usefulness, users should understand potential limitations. For instance, VLOOKUP can only search to the right of the reference column, and can return errors if the lookup value is not found. Running tests on sample datasets can help in familiarizing oneself with these functions alongside pertinent error handling techniques.
Understanding Pivot Tables
Pivot Tables are among the most powerful features in Microsoft Excel, designed to summarize and analyze vast amounts of data efficiently. They allow users to transform rows of data into concise summaries. With Pivot Tables, you can rearrange, group, filter, and perform calculations with ease, all through a simple drag-and-drop interface.
The key benefits of using Pivot Tables include:
- Data summarization: Aggregate data quickly, which helps in generating meaningful insights.
- Dynamic report generation: Easily switch views to analyze data from different angles.
- User-friendly: Intuitive layout allows users to manipulate data without complex formulas.
To create a Pivot Table, one can follow these steps:
- Select the data range.
- Navigate to the "Insert" tab and choose "Pivot Table."
- Decide on the location for the Pivot Table.
- Drag fields to the Rows, Columns, and Values areas according to your analysis needs.
Pivot Tables empower users to derive actionable insights, making them an indispensable tool in data analysis within Excel.
Understanding how to effectively navigate VLOOKUP, HLOOKUP, and Pivot Tables can dramatically improve the efficiency of Excel tasks. Mastering these functions is essential in harnessing the full potential of Excel for advanced data analysis, enabling data-driven decision-making in various professional contexts.
Collaboration Features
Collaboration features in Microsoft Excel are critical for enhancing teamwork and productivity. In a world where remote work is becoming more common, businesses rely on tools that allow simultaneous access and real-time editing. Excel’s collaboration capabilities facilitate this by allowing multiple users to work on a workbook at the same time. This function not only helps in saving time but also ensures that all team members are on the same page, both literally and figuratively.
The primary benefit of collaboration features is the streamlined communication it enables. Users can leave comments, track changes, and share their insights directly within the spreadsheet. This integrated feedback loop allows for a smoother workflow and reduces the need for back-and-forth communication through emails or instant messages.
Moreover, the ability to co-author workbooks fosters a sense of shared ownership. Users see who is currently viewing and editing the document, enhancing transparency. It is important, however, to be aware of potential complications like version conflicts or overwriting changes. Thus, understanding and using collaboration tools effectively can greatly mitigate these risks.
Sharing and Co-authoring Workbooks
To share a workbook for co-authoring, users can use the 'Share' button typically found in the upper right corner of the Excel interface. This allows Excel to create a link that can be sent to team members. When coworkers access the workbook via this link, they can choose to view or edit the file. Changes made by other users are highlighted, allowing everyone to stay updated.
For instance, if a project manager wants to gather input regarding a budget spreadsheet, they can send an invite to all project members to contribute. Each member can add their recommendations and updates in real time. This immediate feedback can expedite decision-making processes and enhance project outcomes.
Using Comments and Notes for Team Feedback
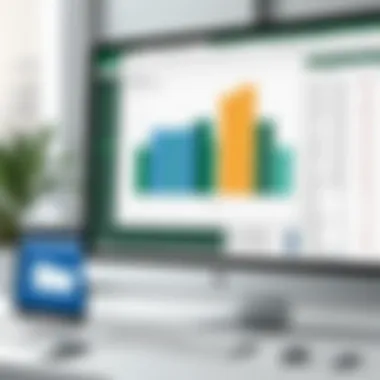

The 'Comments' feature in Excel allows users to leave specific notes associated with certain cells. This is particularly useful for clarifying data, posing questions, or suggesting modifications. Excel also includes a 'Notes' function, which can be used for longer explanations without cluttering the main workspace. Comments and notes provide an easy way to document discussions that might otherwise be lost in email threads.
"Effective collaboration is not just about tools; it's about the insight and communication that drive decisions."
When using comments, it’s helpful to tag users by their accounts. This ensures that the right team members receive notifications. The ability to respond to comments and maintain threads within the document further enriches collaboration.
By employing these collaboration features, organizations can harness Excel’s capabilities to promote teamwork and efficiency. These tools empower users to easily share ideas and feedback, improving overall productivity and project quality.
Data Analysis Tools
Data analysis tools in Microsoft Excel are crucial for professionals who need to derive insights from large datasets. These tools not only enhance data manipulation but also significantly improve decision-making processes. Excel offers a variety of built-in features that cater to different analytical needs, allowing users to transform raw data into actionable insights. Understanding these tools is essential for optimizing workflows in any data-driven environment.
Employing Data Analysis ToolPak
The Data Analysis ToolPak is an Excel add-in that provides a set of data analysis tools for statistical analysis. This feature is particularly useful for individuals who need to perform complex calculations without having deep statistical knowledge. Users can conduct a wide range of analyses, including regression, ANOVA, and t-tests, with just a few clicks.
To activate this add-in, users must go to the Excel Options menu, select Add-ins, and then check the box next to "Analysis ToolPak." Once activated, the tool becomes accessible under the Data tab. Users can choose from various options, tailoring their analytical approach to their specific needs.
Using Data Analysis ToolPak can streamline processes such as:
- Performing descriptive statistics
- Analyzing variance
- Conducting correlation and covariance analysis
These features eliminate the need for manual computations, thereby reducing the likelihood of errors and saving time. It is advisable to familiarize oneself with the capabilities of this ToolPak to fully leverage its potential. The accuracy and efficiency that comes with using these tools is significant for projects requiring rigorous analysis.
Using Solver for Optimization Problems
Solver is another powerful add-in in Excel that addresses optimization problems. It helps users find optimal solutions to various mathematical problems by changing multiple variables while observing constraints. For example, businesses can use Solver to identify optimum product mixes, reduce costs, or maximize profits based on different scenarios.
To use Solver, users need to define the objective, decide the variables to manipulate, and set restrictions that must be met by the solution. Accessing Solver is straightforward; it is found under the Data tab as well once activated through Excel Options.
Here are some practical applications of Solver:
- Budget allocation: Maximize returns within budget constraints.
- Schedule optimization: Create efficient staff schedules by minimizing overlaps.
- Production planning: Determine the optimal amount of each product to maximize profitability while meeting demand.
The effectiveness of Solver lies in its capacity to evaluate numerous possibilities across constraints swiftly. This can drastically improve productivity in tasks that require balancing multiple considerations. Utilizing Solver can lead to informed strategic decisions that align closely with business objectives.
"Excel is not just a spreadsheet program; it's a powerful tool for data-driven decision making."
By embracing these tools, users can gain a competitive edge in an increasingly data-centric world.
Integration with Other Applications
Integration with other applications is a fundamental aspect of maximizing Microsoft Excel's capabilities. In an increasingly interconnected work environment, the ability to interface Excel with various software tools enhances data analysis, reporting, and overall productivity. By connecting Excel with other platforms like Microsoft Access and Power BI, users can leverage powerful features that streamline workflows and improve data-driven decision-making.
When Excel is integrated with other applications, it allows for more comprehensive data management. This ensures that users can efficiently manipulate and analyze data without the need for switching between multiple programs. The interoperability of Excel with other systems opens pathways for advanced analytics, seamless data sharing, and better collaboration among teams.
Connecting Excel with Microsoft Access
Connecting Excel with Microsoft Access offers several benefits, particularly when dealing with large datasets. Access is designed to handle bigger volumes of data than Excel, making it an ideal partner for heavy data storage. When the two applications work together, users can import Access tables directly into Excel, enabling advanced data manipulation with Excel's extensive functions and formulas.
When setting up a connection, it is straightforward. One can utilize the "Get Data" feature in Excel to connect to an Access database easily. This linkage allows for real-time updates, making it possible to reflect changes in the Access database directly within Excel. It is particularly useful for organizations that need to present data analytics in a user-friendly format.
Benefits of this Connection:
- Enhanced Data Management: Large datasets from Access can be processed effectively using Excel's functions.
- Real-time Updates: Changes made in Access will directly update the Excel workbook, ensuring data accuracy.
- User-friendly Reporting: Utilize Excel's advanced charting tools to create compelling reports from Access data.
"By integrating Excel with Microsoft Access, businesses can leverage the strengths of both applications, ensuring data integrity while enhancing analytical capabilities."
Utilizing Excel with Power BI
Power BI enhances Excel's data analysis capabilities significantly. Power BI is a powerful analytics tool that allows for deep data visualization and business intelligence reporting. By utilizing Excel alongside Power BI, users can transform their Excel data into interactive dashboards and detailed reports that can drive informed decisions.
The integration process is seamless. Users can publish their Excel workbooks to Power BI, where the data can be enriched and visualized through various charts, graphs, and maps. This visual representation aids in identifying trends and patterns that may be difficult to discern in a spreadsheet format.
Key Advantages of Utilizing Power BI with Excel:
- Advanced Visualization: Create interactive dashboards that provide an in-depth look at your data analytics.
- Data Collaboration: Share insights across the organization in a more dynamic format, enhancing collaboration.
- Enhanced Analysis: Apply advanced analytical tools available in Power BI to Excel's raw data for deeper insights.
Both Excel and other software applications like Access and Power BI work together to provide a more comprehensive solution for data analysis and reporting. Integrating these tools is not just advantageous, it is essential for organizations looking to stay competitive in today’s data-driven world.
Best Practices for Efficient Use
In today’s fast-paced work environment, mastering Microsoft Excel is essential for maximizing productivity. Utilizing Excel's capabilities effectively can streamline processes, enhance data management, and contribute to informed decision-making. Following best practices for efficient use is crucial for users who want to harness the full power of Excel while minimizing errors and maximizing output. Here, we will outline two critical aspects: organizing workbooks and maintaining data integrity.
Organizing Workbooks for Clarity
Effective organization of workbooks supports clarity and usability. When working with multiple spreadsheets, it is important to adopt a systematic approach.
- Use Descriptive Sheet Names: Each sheet should be clearly labeled based on its content. For example, instead of generic titles like "Sheet1" or "Data 2," opt for specific names such as "Sales Q1" or "Inventory Tracking."
- Consistent Formatting: Adopting a uniform style for fonts and colors helps maintain visual coherence. Consider utilizing headers and footers to include vital information like dates or author names.
- Logical Structure: Structure your workbook logically. Place related data close together and use separate sheets for different areas of focus to avoid confusion.
- Hyperlinks for Navigation: Utilizing hyperlinks can aid in navigating large workbooks. Create links to different sections or external resources to facilitate easy access.
- Color Coding: Applying color coding to specific cells or ranges can enhance visibility and improve quick reference for your data.
"Organized workbooks are not just easier to read; they save time and energy when troubleshooting issues."
Implementing these strategies will not only promote clarity but also facilitate collaboration—making life easier for everyone involved in data handling.
Maintaining Data Integrity
Data integrity is fundamental to achieving consistent results. When working with spreadsheets, even minor errors can lead to significant consequences. Here are several practices to maintain accuracy and reliability:
- Use Data Validation: This feature allows you to restrict the type of data entered into specific cells. For instance, by setting rules for input, you can limit entries to certain ranges or formats. This minimizes the mistake of incorrect data entries.
- Regular Back-Up: Frequent backups protect your work from loss. Saving copies in different formats or locations ensures that your progress is preserved and recoverable in case of unexpected issues.
- Leverage Protected Sheets: Protecting sheets can prevent unauthorized changes. Set permissions based on user roles, restricting access to sensitive data only to designated individuals.
- Audit Data: Regularly reviewing data entries helps in identifying inconsistencies. Formulas should be checked to ensure they lead to expected outcomes. Conduct periodic audits of larger workbooks to maintain overall data integrity.
- Documentation: Document your processes and changes made to any workbook. This allows users to understand the rationale behind data treatment decisions.
By adopting these best practices, users of Microsoft Excel can stay on top of their data management tasks efficiently. The goal is to minimize errors and improve accessibility, ultimately leading to better-informed decisions and higher productivity.
The Role of Excel in Business Intelligence
In an era dominated by data, Microsoft Excel remains a pivotal tool for business intelligence. Its widespread usage stems from its ability to manage, analyze, and present data in ways that drive decision-making and strategic planning. With its powerful functionalities, Excel facilitates the conversion of raw data into actionable insights that organizations rely on.
Data management in Excel helps executives and analysts sort through vast amounts of information quickly and efficiently. The ability to implement advanced formulas and functions directly improves the accuracy of data analysis. Moreover, these capabilities allow users to generate reports that can influence key business strategies. Excel’s relevance transcends simple calculations; it integrates seamlessly with other business systems, enhancing its utility as a comprehensive tool.
When examining the role of Excel in business intelligence, we can identify specific elements that underscore its value:
- User-Friendly Interface: The familiar layout allows users, regardless of technical skill level, to navigate easily without extensive training.
- Versatility: Excel can process different types of data from various sources, making it adaptable to different business needs.
- Visualization Tools: The ability to create graphs and charts presents data in a digestible form, essential for effective communication and presentation.
- Data Connectivity: Excel can connect to databases, pull real-time data, and integrate with tools like Microsoft Access, enhancing its analytical capabilities.
"Excel leads to better data comprehension, allowing businesses to make informed decisions based on clear insights."
Leveraging Excel for Reporting
Reporting is critical in guiding a business’s direction, and Excel serves as a reliable platform for creating comprehensive reports. Users can leverage its features to turn complex data sets into understandable reports, summarizing key performance indicators and financial metrics.
Using Excel for reporting involves several considerations:
- Templates: Pre-designed templates streamline the reporting process, ensuring consistency and saving time.
- Dynamic Reports: By utilizing PivotTables, users can create dynamic reports that update automatically as new data is input, enhancing efficiency.
- Data Validation: Ensuring that data reported is accurate is fundamental. Excel’s validation features help maintain data integrity before it is presented.
- Customization: Reports can be tailored to meet specific stakeholders’ requirements, allowing for detailed analysis of various business areas.
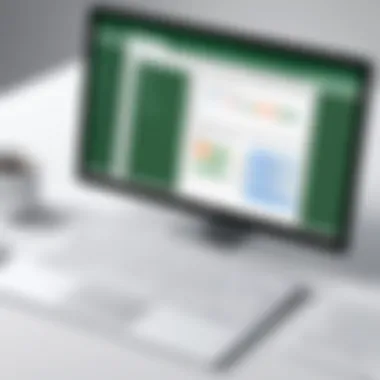
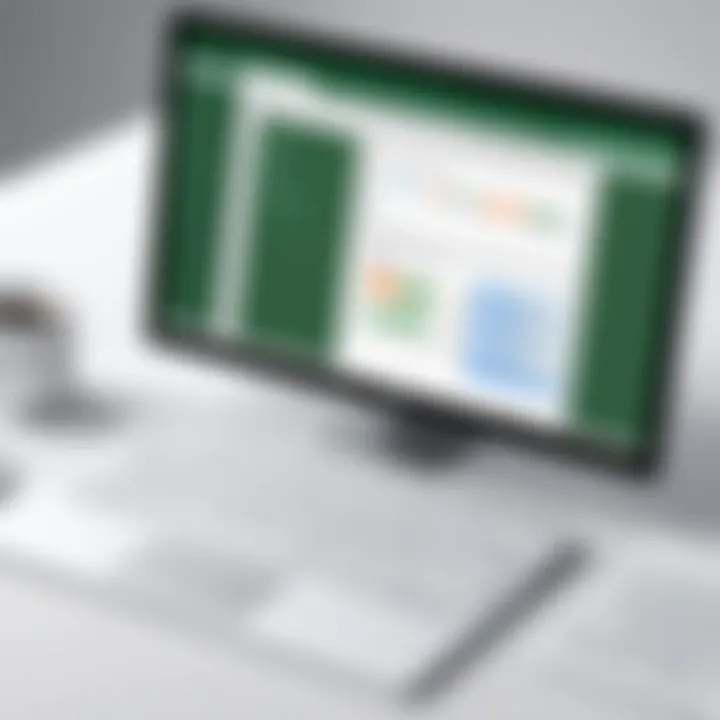
Excel empowers users to create various reports ranging from sales forecasts to budget assessments, enhancing overall decision-making processes.
Forecasting and Trend Analysis
Ahighly effective feature in Excel is its ability to conduct forecasting and trend analysis. By analyzing historical data trends, Excel enables organizations to predict future outcomes based on past performance. This capability is crucial for strategic planning and aligning resources effectively.
Key aspects of leveraging Excel for forecasting include:
- Time Series Analysis: Excel provides tools to analyze data across defined time periods, helping businesses spot trends and seasonal behaviors.
- Data Regression: Users can apply regression analysis to quantify relationships between variables, allowing for informed predictions.
- Scenario Analysis: Excel's What-If analysis tools enable users to evaluate different scenarios and their potential impacts on business decisions.
- Charting Options: Visualization of trends through various chart types aids in better understanding and communication of forecasts.
Excel's forecasting capabilities equip businesses with the agility to navigate uncertainties, optimize planning activities, and leverage data for better-informed decisions.
Security Features in Excel
In the increasingly digital landscape we navigate today, data security has become paramount. This is particularly true in business environments where sensitive information is frequently handled. The security features in Microsoft Excel serve to protect data integrity and confidentiality, ensuring that only authorized users can access or modify important information. Understanding these features allows users to leverage Excel effectively while safeguarding their data from unauthorized access or potential breaches.
One of the most important aspects of security in Excel involves protecting workbooks and worksheets. Users can apply password protection to sensitive files, making them accessible only to those who have the corresponding password. This feature is essential for preventing unauthorized access, especially in collaborative environments where multiple users may have the ability to view or edit files. The implementation of password protection is straightforward: users simply navigate to the "File" menu, select "Info," and then choose "Protect Workbook." Here, they can set a password that will be required to open or modify the workbook, offering an immediate layer of security.
Protecting Workbooks and Worksheets
When it comes to protecting workbooks and worksheets, Excel provides several options beyond mere password protection. Users can restrict editing permissions to specific cells, which is particularly useful when sharing documents among colleagues. By selecting the cells that need to be locked and choosing "Format Cells," under the "Protection" tab, users can lock or unlock individual cells as needed. This granularity ensures that while some parts of the workbook remain accessible for collaboration, critical areas can stay secure.
In addition, users can protect the entire worksheet, preventing changes to the layout and formatting while still allowing data entry in specified areas. This allows organizations to maintain the integrity of their data entry forms or reports while enabling data input where necessary.
Data Encryption Options
Data encryption is another critical feature in Excel, enhancing security significantly. It converts information into a format that is unreadable without the appropriate key or password. This is a vital consideration for businesses handling confidential information, such as financial reports or personal data. To activate encryption, users simply navigate to the "File" menu, select "Info," and then "Protect Workbook," where they can choose "Encrypt with Password."
The use of encryption protects against unauthorized access and serves as a safeguard against loss or theft of sensitive information. It is essential to choose strong, complex passwords to ensure the effectiveness of this feature. Additionally, users should be aware that if they forget or lose the password, recovering the encrypted data may be impossible. Therefore, maintaining secure methods for password management is imperative.
In summary, the security features of Excel provide crucial tools for ensuring data protection. By understanding how to protect workbooks and worksheets, as well as utilizing encryption, users can significantly reduce the risk of unauthorized access. These precautions are essential in a world where data integrity is of utmost importance. In short, Excel's security capabilities empower individuals and organizations to work with confidence and protect their data effectively.
Troubleshooting Common Issues
In any software application, including Microsoft Excel, users inevitably encounter various issues that can disrupt their workflow. Addressing these challenges promptly is essential for maintaining productivity and ensuring that data analysis and management processes run smoothly. This section explores common problems users face in Excel and elucidates the importance of troubleshooting these issues effectively. By empowering users with knowledge of problem-solving techniques, Excel can function as a reliable tool rather than a source of frustration.
Resolving Calculation Errors
Calculation errors in Excel can be perplexing and detrimental. They arise due to various reasons such as incorrect formulas, data types mismatches, or even hidden errors in cells. Understanding how to identify and resolve these errors is crucial for anyone working with numerical data. Here are some key approaches to address calculation errors:
- Check the Formula: Ensure that the formula is correctly entered. Any slight typographical errors can lead to incorrect results. Double-check for misplaced parentheses or operators.
- Data Types: Be mindful of data types. For example, numbers stored as text can cause formulas to return errors. Converting text to numbers may resolve these issues.
- Use the Error Checking Tool: Excel has built-in error checking features. Users can find these settings under the Formula tab, allowing them to debug potential issues directly.
- Evaluate Formula: Use the formula evaluation tool to step through the calculation process. This can help in understanding where the problem occurs and how to fix it.
- Inspect Cell Formatting: Sometimes, errors can stem from the formatting of a cell. Ensure the cells involved in the formula are formatted correctly.
"Properly addressing calculation errors can significantly enhance your efficiency and accuracy in data management."
Addressing Compatibility Problems
Compatibility issues often arise when users share Excel files across different versions or with other software applications. These problems can make the data inaccessible or distort its formatting and functionality. Here are some tips for effectively managing compatibility issues:
- Check File Format: Saving files in the correct format is essential. For example, using .xlsx for modern Excel features or .xls for compatibility with older versions.
- Use Compatibility Mode: When opening a file created in a newer version of Excel, users can enable compatibility mode to prevent loss of features and formatting.
- Update Software: Always keep Excel updated to the latest version. This reduces the chances of encountering compatibility problems.
- Test Files Across Versions: Before distributing workbooks, ensure they function correctly across various Excel versions. This can prevent future headaches when collaborating.
- Seek Help from Forums: Sometimes, the community can be an invaluable resource. Websites like reddit.com can provide insights and solutions for specific compatibility challenges.
Navigating these common issues requires diligence and a solid understanding of Excel's functionalities. By being prepared for potential pitfalls, users can maximize their efficiency and enhance their overall experience with the software.
Excel Add-Ins and Customization
Excel is not just a simple spreadsheet tool; it is a robust platform enhanced by its add-ins and customization features. These elements expand functionality beyond the basic tools that come out of the box with Microsoft Excel. By leveraging these capabilities, users can tailor their Excel experience to better meet their specific needs. This section discusses the significance of add-ins and customization while providing insights into how to make the most of these tools.
Exploring Useful Add-Ins
Add-ins are useful tools that augment Excel's capabilities. They can cater to various sectors, from finance to data management. The importance of these add-ins lies in their ability to streamline processes, save time, and increase the precision of tasks performed within Excel.
Some notable add-ins include:
- Solver: This is essential for optimization tasks. It helps you find an optimal value for a formula in a cell, subject to constraints.
- Analysis ToolPak: This add-in equips users with complex statistical analysis features that are not available by default.
- Microsoft Power Query: This tool assists in pulling data from various sources into Excel, streamlining the data integration process.
Each add-in serves to solve specific problems that users may encounter in their workflow. By identifying the areas where you face difficulties, you can select appropriate add-ins that can enhance your productivity.
Customizing the User Interface
The ability to customize the user interface significantly enhances user engagement and functionality. Excel allows users to modify the layout and available tools to streamline their work processes. Adjusting the interface can make navigation easier and improve overall efficiency.
Some key customization options include:
- Adjusting the Ribbon: The ribbon interface can be tailored to display the most frequently used commands right at your fingertips. You can add or remove tabs and commands based on personal preference.
- Quick Access Toolbar: Adding your most commonly used tools to the Quick Access Toolbar allows for a more efficient workflow. This minor adjustment can save substantial time in the long run.
- Themes and Colors: Customizing themes can make your Excel workbooks visually appealing and easier to read. This is particularly valuable for presentations and collaborative projects.
Customization not only enhances functionality but also personalizes the user experience, making it more enjoyable and tailored to specific needs.
Learning Resources for Excel
In an era where data analysis is critical, learning how to use Microsoft Excel efficiently is essential for professionals. Excel offers numerous functionalities, and mastering them can significantly enhance productivity. Understanding various learning resources can provide the tools necessary to navigate Excel's complexities. This section will explore the available options that suit different learning styles and proficiency levels, focusing on their relevance and effectiveness in skill-building.
Online Courses and Tutorials
Online courses are one of the best ways to learn Microsoft Excel. They vary in length, depth, and focus. Some platforms offer comprehensive courses that cover everything from the basics to advanced techniques. Websites like Coursera, Udemy, and LinkedIn Learning have numerous options. These courses often feature video lectures, quizzes, and hands-on projects, which are beneficial in reinforcing knowledge. Moreover, many courses allow learners to progress at their own pace. This flexibility is ideal for professionals who may have busy schedules.
Benefits of online courses include:
- Accessible Content: Users can access materials anytime, allowing for efficient use of time.
- Diverse Topics: Courses cover broad and specific topics within Excel, including data visualization, advanced formulas, and automation.
- Certification Options: Many platforms offer certificates upon completion, which can enhance one's resume.
"Investing time into online courses can lead to a solid understanding of Excel's capabilities and functionalities."
Books and Manuals for Reference
Books and manuals serve as valuable references for Excel users. They provide in-depth knowledge and often explore topics in great detail that may not be covered in online formats. Titles such as "Excel 2019 for Dummies" or "Excel VBA Programming For Dummies" are practical for both beginners and advanced users. Such resources are especially helpful for users who prefer learning through text.
Key aspects of books and manuals include:
- Focused Learning: Users can deep dive into specific topics or functions leading to better retention of information.
- Step-by-Step Guides: Many books include exercises that guide the reader through the processes in a logical order.
- Offline Use: Books are not dependent on an internet connection, making them usable anytime, anywhere.
Individuals seeking to enhance their Excel skills will find that a combination of online courses and books maximizes their learning experience. By leveraging these resources, users will not only understand how to use Excel but also gain insights into best practices and advanced techniques.
Future of Excel in a Data-Driven World
In today’s data-driven environment, the role of Microsoft Excel transcends its traditional use as a spreadsheet tool. Businesses and professionals rely on Excel not just for basic calculations, but as an integral part of their data analysis and visualization processes. This section discusses the future of Excel, focusing on emerging trends and its vital contributions to artificial intelligence and automation.
Emerging Trends in Data Analysis
Data analysis is evolving rapidly. Companies are collecting vast amounts of data, creating a need for more sophisticated analytical tools. Excel remains at the forefront thanks to its adaptability and strong community support.
- Integration with advanced analytics tools: More users expect seamless interaction between Excel and tools like Python or R for statistical analysis. This helps to perform complex calculations without leaving the familiar Excel interface.
- Collaboration and cloud computing: With the rise of remote work, cloud features in Excel enhance collaborative efforts. Users can work on spreadsheets simultaneously, which fosters teamwork and streamlines project management.
- Real-time data sourcing: Excel now offers more connections to live data sources. This ensures that decision-makers can access up-to-date information whenever required, furthering the effectiveness of their analysis.
"Microsoft Excel is not just about logging data anymore; it's about making sense of that data to drive decisions."
Excel’s Role in AI and Automation
The integration of Excel with AI technologies is another significant trend shaping its future. As businesses move towards automation, Excel serves as a bridge between various systems and AI-driven insights.
- Automated data manipulation: Excel's ability to work with algorithms enables users to automate repetitive tasks such as data cleaning and transformation. This saves time and reduces human error, enhancing overall productivity.
- Predictive analytics: Excel is incorporating machine learning features. This allows users to predict future trends based on historical data. The user-friendly interface helps non-technical users adopt complex analytics methodologies without extensive training.
- Enhanced decision-making capabilities: AI features, such as smart suggestions and automated reporting, empower users to make informed decisions quickly. By providing recommendations based on data patterns, Excel helps streamline the decision-making process.







