Designing Documents with Google Docs: An In-Depth Guide
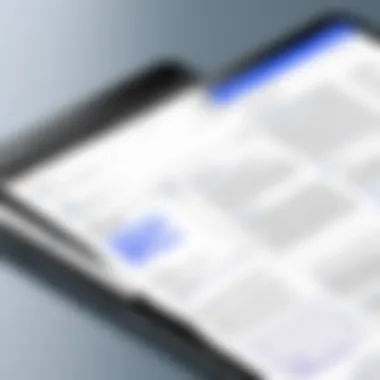
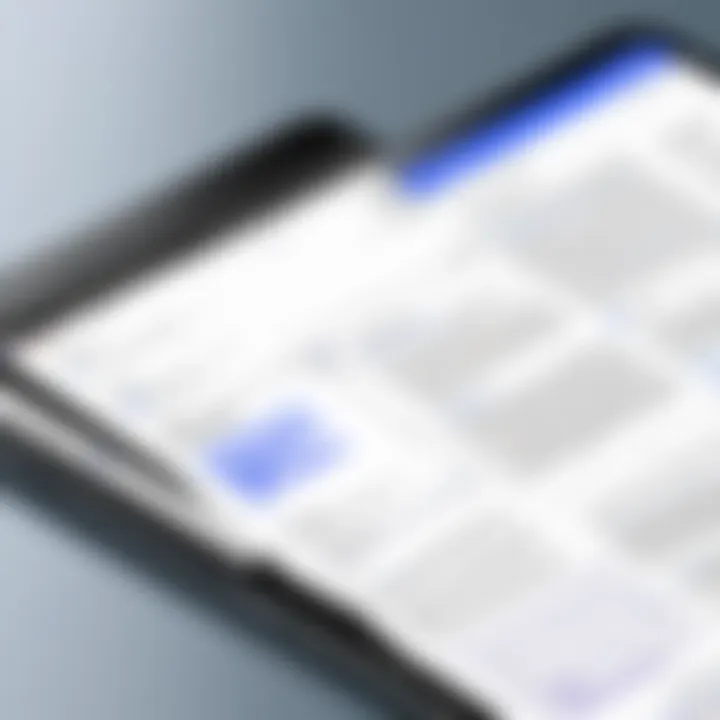
Intro
Google Docs has evolved into a powerhouse for document creation, offering a range of tools that empower users to design documents that are not only functional but also visually appealing. In the world of digital collaboration and remote work, understanding how to effectively utilize Google Docs can be a game changer, particularly for small to medium-sized business owners, tech decision-makers, and the individual user. This guide aims to provide a comprehensive look at the features and functionalities of Google Docs, shedding light on how you can harness its capabilities to enhance your document design.
By diving into aspects like layout customization, collaborative features, and design best practices, readers will equip themselves with the knowledge to craft documents that stand out in both aesthetics and efficiency. Whether you’re drafting a business proposal, a client presentation, or internal reports, the insights shared in this article will undoubtedly refine your approach to document creation.
Overview of Key Features
Google Docs presents a multitude of essential software capabilities that aim to streamline document design and collaboration. Let’s take a closer look at some of the standout features that define Google Docs.
Essential Software Capabilities
- Real-Time Collaboration: One of the most prized features is the ability for multiple users to work on a document simultaneously. This means edits, comments, and suggestions can happen in real time, which fosters improved teamwork and reduces the chances of miscommunication.
- Templates for Quick Design: Google Docs offers an array of customizable templates that cover everything from resumes to project proposals. These templates aren’t just time-savers; they often come as a robust starting point that incorporates design best practices.
- Cloud Accessibility: YYou can design from any location, at any time, using various devices. This flexibility ensures that your work is always available, negating concerns about losing progress.
Unique Features that Differentiate Options
Google Docs distinguishes itself from other document editing tools through several unique features:
- Commenting and Suggestion Mode: The commenting feature allows for effective feedback loops. Users can leave comments that don’t alter the original text until resolved, maintaining the document’s integrity.
- Add-Ons and Extensions: The capability to extend Google Docs functionality through add-ons allows users to introduce advanced features like mail merges, advanced formatting, or even citation tools, making it more versatile than many competitors.
- Integrations with Other Google Services: Google Docs integrates seamlessly with other Google services, like Google Drive and Google Calendar. This means files are easily saved, shared, and linked within your suite of Google tools.
User Experience
Understanding user experience in Google Docs can truly refine how one navigates and utilizes the platform.
Interface and Usability
Google Docs boasts a clean, intuitive interface that emphasizes usability. Icons and options are logically arranged, making navigation simple. Features like suggested edits and comment highlights are designed to facilitate quick understanding of document statuses and changes. While some users may find it lacks the depth of desktop applications like Microsoft Word in features, the ease of use often compensates for this in collaborative settings.
Support and Community Resources
For those still catching up, Google Docs offers extensive support resources. Whether you prefer written instructions or video tutorials, Google provides a wealth of documentation and user guides:
- Google Support Center: Access a vast range of help articles and FAQs to troubleshoot issues and learn new features.
- Community Forums: Engage with other users via Google’s community forums, or platforms like Reddit, where you can exchange tips and tricks with seasoned users.
"Knowing your tools is half the battle in effective document design. Google Docs makes it easier to master your documents with its user-friendly interface and accessible support."
Foreword to Google Docs
In the digital age, creating efficient and visually engaging documents is more important than ever. For both professionals and individuals, the presentation of information can make all the difference. Google Docs has established itself as a robust platform for crafting documents that not only showcase content but also enhance communication. This introduction will lay the foundation for understanding Google Docs and the myriad of ways it supports effective document design.
Overview of Google Docs Features
Google Docs offers a suite of features that enables users to create polished documents quickly and efficiently. Some of these features include:
- Real-time collaboration: Users can work simultaneously on a document, making it easy to brainstorm and make updates on the fly.
- Variety of templates: Whether you are designing a resume, a report, or a newsletter, Google Docs provides a range of customizable templates to suit your needs.
- Accessibility across devices: With Google Docs being cloud-based, documents can be accessed from any device with internet connectivity. This flexibility means you can draft on your phone and refine on a laptop, eliminating the barriers of traditional document editing.
- Commenting and suggesting tools: Team members can leave comments and suggestions directly within the document, streamlining communication and feedback.
In essence, these features not only aid in creating documents but also promote collaborative efforts, transforming how we communicate ideas.
Why Choose Google Docs for Document Design?
There is no shortage of document creation tools available today, so one might wonder why Google Docs stands out. Here's why:
- User-friendly interface: Its design is straightforward, allowing users of all skill levels to navigate with ease. This user-friendliness reduces friction and encourages more users to create stunning documents.
- Cost-effective: It's free for anyone with a Google account, making it an attractive option for startups, students, and freelancers who may not have the budget for premium software.
- Seamless integration with other Google services: Whether it’s integrating data from Google Sheets or using images from Google Photos, the ability to draw on other services makes document creation more fluid.
- Extensive support for collaboration: The real-time editing and commenting features enhance teamwork, particularly for remote teams where synchronizing schedules for meetings can be challenging.
Google Docs is not just a tool; it’s a collaboration engine that fosters communication and creativity, making it integral to mastering document design.
By choosing Google Docs, you're opting for a platform that foregrounds collaboration, efficiency, and accessibility. As we delve deeper into the nitty-gritty of document design, this initial understanding of Google Docs will serve as a guide, helping individuals and teams optimize their document creation efforts.
Essential Elements of Document Design
When it comes to creating documents, the essential elements of design play a key role in making sure your message is both clear and visually appealing. Without a solid understanding of these elements, even the most brilliant ideas can get lost in a cluttered layout or poor visual hierarchy. In this section, we’ll delve into the fundamental aspects that should be considered when designing documents in Google Docs.
Understanding Layout and Structure
Having a well-defined layout isn’t just about aesthetics; it’s the backbone of effective communication. A clear layout helps guide the reader's eye, keeping them engaged and making it easier to digest information. For instance, the use of headings, subheadings, and bullet points can create a structured flow, encouraging readers to skim through key points quickly.
An effective layout often includes:
- Margins and Spacing: Proper margins and line spacing contribute to readability, preventing visuals from appearing cramped. This is important in ensuring that documents don’t overwhelm the reader.
- Sections and Breaks: Using breaks to separate different sections gives the document a clean look. This could be as simple as inserting a horizontal line or using page breaks to separate chapters.
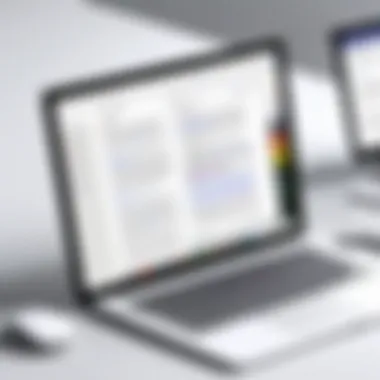

In Google Docs, using the Header and Footer tools appropriately can also make a world of difference. Think of headers as signposts on a road, providing direction and context. Structure naturally mirrors logic, so when document layout aligns with the content's message, you create an intuitive experience for your audience.
Importance of Visual Hierarchy
Visual hierarchy determines the order in which information is processed. Think about how a restaurant menu is designed: the most enticing dishes are often highlighted with larger fonts or bold text, catching the diner's attention first. Similarly, in document design, visual hierarchy dictates what readers focus on initially.
To establish visual hierarchy effectively:
- Font Size and Weight: Use larger, bolder text for headings and smaller, lighter text for body content. This distinction helps signal to readers what’s important.
- Color Contrast: High contrast between text and background can make key information pop out, aiding in retention. Color coding different sections of your document can further enhance clarity.
- Alignment and Positioning: Left-aligned text is generally the easiest to read. However, centered text can be effective for titles or certain highlighted content. Why not experiment with positioning different elements to see how it impacts overall readability?
Adhering to these principles not only enhances comprehension but helps convey professionalism, especially important in business documents.
Choosing Color Schemes Wisely
Color can evoke emotions, convey meaning, and attract attention. This makes choosing an appropriate color scheme vital for any document design. When designing in Google Docs, it's crucial to ensure that the colors chosen align with the brand or topic being presented.
Some pointers here:
- Color Psychology: Different colors elicit different feelings. For instance, blue is often associated with trustworthiness, while red can evoke excitement. Think about what you want your audience to feel and choose colors accordingly.
- Consistency: Stick to a limited color palette—two to three main colors—and use variations for emphasis. Too many colors can muddy the message and distract readers.
- Accessibility: Always consider those with visual impairments. For example, using high-contrast combinations and avoiding problematic color combinations (like red and green together) ensures that your document remains accessible to a broader audience.
To wrap it up, choosing the right colors enhances the overall effectiveness of your document, making it visually engaging while communicating your message clearly.
Designing documents requires an understanding of how layout, visual hierarchy, and color schemes interact to create a seamless reading experience.
By paying attention to these essential elements, your documents can not only look good but serve their purpose effectively. Remember, every document you create reflects your professionalism and attention to detail, so take the time to get it right.
Using Templates Effectively
Using templates can make a world of difference when it comes to document design in Google Docs. Templates provide a solid foundation to build upon and can save time, ensuring that you don’t start from scratch every time you need to create something new. They not only streamline the design process but also ensure consistency across documents. This consistency is paramount—especially for businesses and organizations where maintaining a professional image is crucial.
Adopting templates means you can focus more on content rather than the nitty-gritty of formatting. Templates allow for creativity within a predefined structure, allowing users to tailor their presentations, reports, or flyers to meet specific objectives while adhering to brand guidelines. Here are a few reasons why utilizing templates effectively is essential:
- Time-Efficiency: Pre-built designs are handy, cutting down on the hours spent on layout and formatting.
- Professional Look: Templates are typically designed by experts to ensure alignment with industry standards.
- Customization Flexibility: You can tweak elements as needed, giving a personal touch without the legwork of starting from scratch.
Exploring Pre-built Templates
When it comes to perks, exploring pre-built templates in Google Docs serves as a particularly fruitful first step. These templates are widely diverse, catering to multiple needs such as business reports, resumes, presentations, and more. Accessing them is as easy as pie; simply navigate to the template gallery within Google Docs, where you can filter options by categories or search for specific types.
A few insights when utilizing pre-built templates:
- Assess Your Needs: Before diving into the gallery, consider what you aim to achieve. This helps in choosing a template that best fits your requirements.
- Preview Options: Don’t hesitate to click on templates to view them more closely. A quick peek can reveal whether it’s the right fit for you or if another option may be better.
- Adaptability: Remember that just because it’s a pre-built template doesn't mean it can't be modified. Feel free to change colors, fonts, or additional elements to align with your style.
"Templates are the blueprint of creativity; they guide without constricting."
Customizing Templates to Fit Your Needs
Once you've found a template that you like, the next step is customization. This is where the magic happens. Adjusting the template to fit your specific needs ensures it conveys your message effectively. To customize a template:
- Modify Text Areas: Change the placeholder text to relevant content. Don't forget to check for grammar and punctuation errors.
- Change Color Schemes: Align the colors with your branding. For example, if your company uses a particular palette, this can create a cohesive look across all documents.
- Incorporate Your Logos or Images: Make it your own by inserting logos or other unique graphics that represent your brand.
- Adjust Layout Elements: Move text boxes or graphics around to find a better balance. Sometimes what works in the original template doesn’t suit your own content.
By mastering these customization techniques, you can elevate standard templates into a refined version that speaks louder and resonates with your audience. Whether for a team report or a marketing flier, every detail matters.
Incorporating Images and Graphics
Images and graphics can do wonders for your documents, often being the cherry on top that makes your content sing. When used thoughtfully, they can not only support your text but enhance the overall message and tone. Whether you’re preparing a business report, a marketing brochure, or even a casual poster, the right visual elements can transform a plain document into something visually captivating. It's not just about stuffing a few pictures here and there; it’s about creating a harmonious blend of text and visuals that pleases the eye and engages the reader effectively.
Best Practices for Image Placement
When it comes to placing images in your document, there are a few golden rules worth keeping in mind:
- Relevance: Always ensure the image directly relates to the content. An unrelated image can confuse your audience.
- Alignment: Position images wisely. Images can sit to the left, right, or centered depending on your layout; however, aligning them with surrounding text helps maintain a clean, organized look.
- Whitespace: Don't cram images into tight spaces. Providing some breathing room with whitespace can enhance clarity and focus.
- Size Matters: Avoid excessively large or small images. Ensure they are sized appropriately so they neither overwhelm nor underwhelm the page.
Ultimately, the placement of images should support your text rather than distract. If an image makes something clearer or adds value, it surely deserves a spot.
Utilizing Shapes and Drawings
Not every document requires photographs or elaborate graphics; sometimes, simple shapes and drawings can do the trick. Google Docs allows for the inclusion of various shapes like circles, squares, icons, and even custom drawings. This functionality can serve multiple purposes:
- Highlighting Information: Use shapes behind text to draw attention to key points. Think of them as visual anchors that can guide the reader’s focus.
- Creating Infographics: A well-placed shape can serve as the foundation for an infographic, helping present data in a more digestible format.
- Doodling Ideas: If you're brainstorming, sketches or freehand elements can encourage creativity and make the work feel more personal.
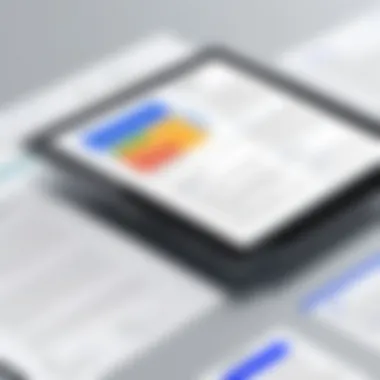
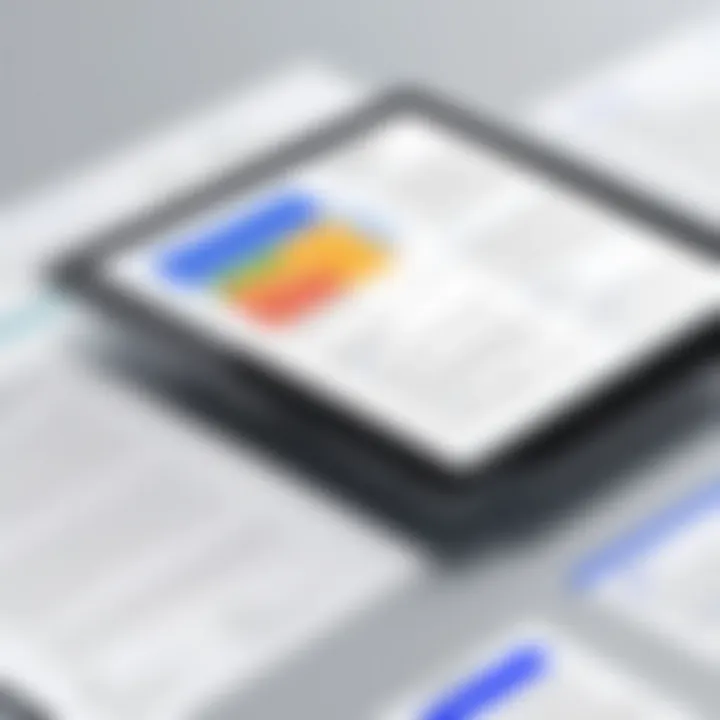
It’s all about understanding what your document needs. Sometimes, a simple arrow pointing to a statistic can make a world of difference, guiding the reader’s eye smoothly through the data.
Finding High-Quality Images Online
Finding the right images can be a daunting task, but fear not! There are numerous resources available that can help you source high-quality images without breaking the bank. Here’s a quick rundown:
- Stock Photo Websites: Websites like Unsplash, Pexels, and Pixabay offer a treasure trove of free, high-resolution images. Just search using relevant keywords, and you'll likely stumble upon the perfect fit.
- Creative Commons: This license allows users to share and use images freely. Websites like Wikimedia Commons and Flickr have collections tagged for reuse—just make sure to check attribution requirements.
- Google Images: Use Google Images’ advanced search tools to find images labeled for reuse. Set the usage rights to filter results for images you can legally use.
Remember, while visuals are crucial, respect copyright and always give credit where credit is due.
By paying attention to how you incorporate images and graphics into your Google Docs, you can vastly improve not only the aesthetics but also the readability and effectiveness of your documents. So go ahead, let your creativity flow!
Collaboration and Feedback in Google Docs
Collaboration and feedback are central to creating effective documents in Google Docs. The platform is designed for teamwork, whether you are preparing a corporate presentation, drafting a report, or brainstorming creative ideas. Understanding how to leverage these features can lead to a more refined final product and enhance productivity across teams.
In a world where many brains are better than one, Google Docs facilitates real-time interactions. This feature allows multiple users to contribute simultaneously, giving everyone a stake in the content creation process. Maybe you think, "Ain't it a breath of fresh air to see my colleague’s input right then and there?" This feature not only saves time but also enhances creativity. When people see each other's ideas in real-time, it pushes the envelope, leading to innovative approaches that might have gone unnoticed otherwise. Moreover, it mitigates the risks of version control problems, which can drive anyone up the wall. By working in the same document, users ensure they’re all on the same page—literally.
Real-Time Collaboration Features
Real-time collaboration is the showcase feature of Google Docs. Users can observe the edits as they happen, effectively making it a live document that evolves with every keystroke and comment. You might have experienced writing groups in school where ideas bounced around; this is like that, but with the added benefit of extensive tools at your disposal. Here are some standout aspects of real-time collaboration:
- Cursor Tracking: Each collaborator has a different colored cursor, making it easy to follow who’s working where.
- Instant Notifications: Get alerts when someone adds comments or makes changes, helping you stay engaged without getting sidetracked.
- Chat Functionality: Need to hash something out quickly? The integrated chat feature lets you communicate without leaving the document.
- Revision History: Easily revert back to earlier versions if something goes awry or if you just prefer the way something was before.
These features collectively create a rich, collaborative environment conducive to sharing and refining ideas. The result? A more polished product that benefits from the diverse strengths of multiple contributors.
Using Comments and Suggestions for Improvement
Feedback is the bedrock of good design, and Google Docs has set the stage for seamless communication through its comments and suggestions features. This isn’t just a way to tell someone what to change; it’s an invitation for dialogue.
When someone comments on a document, it's as if they are saying, "Let’s fine-tune this together." This can radically shift the approach of a project. Here’s how to utilize comments and suggestions effectively:
- Highlight Important Sections: When you see something that needs a tweak, highlight it. This draws attention to specific areas needing attention.
- Use Suggestions Mode: Instead of outright changing text, propose edits. This allows for discussions around proposed changes without altering the original until everyone is on board.
- Tag Team Members: Use the “@” function to tag collaborators directly in comments. This encourages engagement and ensures that relevant team members can chime in at the right moments.
- Threaded Conversations: Comments can go deep; they allow for discussions to be contained within one thread, making it easier to trace back ideas or decisions made.
As a final note, constructive feedback can elevate a document from mediocre to exceptional. By utilizing these tools with sincerity and respect, teams can improve their outputs significantly.
"Good collaboration amount in utilized time together leads to better solutions; it’s about sharpening each other’s ideas rather than just policing them."
Through these functionalities, Google Docs transforms document design into a collaborative art form. Each comment, each suggestion, contributes to a comprehensive resource that accurately conveys the author’s intention while reflecting the insights of every contributor.
Accessibility Features in Google Docs
Accessibility matters, and it goes beyond just compliance; it’s about making sure every user can navigate and use a document effectively, no matter their circumstances. In the digital age, where teamwork and collaboration often reach across miles, Google Docs provides a solution to cater to the diverse needs of its users. Understanding and utilizing the accessibility features within Google Docs allows everyone to make and receive clear communications, enhancing workplace inclusivity and productivity.
Enhancing Accessibility for All Users
Creating documents that everyone can read and understand takes careful thought. Google Docs allows users to consider those who may have visual impairments, learning difficulties, or other needs. Here are some important aspects:
- Simple Layouts: When designing documents, layering too many elements can confuse readers, especially those using screen readers. Keeping it simple and straightforward often works wonders.
- Alt Text for Images: Including alternative text descriptions for images allows users who rely on screen readers to understand what each image represents. To add this, right-click on the image, select "Alt text", and fill in the description.
- Headings and Lists: Using headings properly helps users navigate through documents easily. Structure your document with clear headings (, , ) to provide a logical flow, so readers can skim or dive into deeper sections without hassle.
By focusing on these elements, document creators can seamlessly include everyone in their audience, paving paths for better collaboration and communication.
Utilizing Screen Readers and Voice Typing
Screen readers and voice typing open new avenues for users who may have difficulty with traditional typing and reading methods. Google Docs is compatible with various assistive technologies, enabling a more inclusive experience.
- Screen Readers: Programs like JAWS or NVDA read aloud the text on the screen. Ensuring your document structure is clear—via headings, lists, and proper formatting—can make a significant difference. It’s essential to know how your content is experienced through these tools, adjusting as needed to assist users effectively. Remember, the clearer the structure, the easier it is for screen readers to parse.
- Voice Typing: This feature transforms speech into text, simplifying the writing process for individuals unable or unwilling to type. By enabling voice typing from the "Tools" menu, users can dictate their documents directly into Google Docs. This adds a layer of convenience for those who may have physical limitations or cognitive processing challenges.
For more insights on the functionalities of Google Docs, visit Wikipedia on Google Docs.
"Making digital content accessible is a responsibility we all share; it enriches the community and fosters relationships that are stronger than words alone."
By intentionally incorporating accessibility features, all users can engage fully with their documents, breaking down barriers that once seemed impossible to cross.
Exporting and Sharing Documents
In the realm of document creation, the capability to export and share your work is crucial. With Google Docs, the process is not just pivotal; it's streamlined to a tee. Understanding how best to navigate this process can vastly improve how you disseminate your ideas, whether to a colleague, a client, or even a global audience.
File Formats and Compatibility
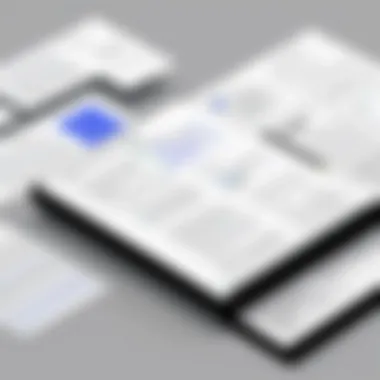
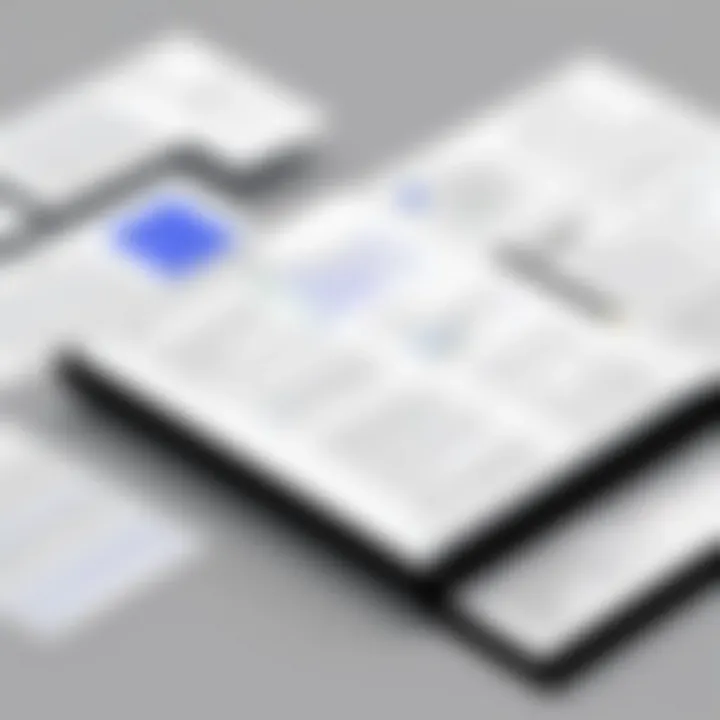
When exporting documents, the choice of file format can make or break the utility of your content. Google Docs allows you to convert your documents into several formats, including PDF, Microsoft Word (.docx), and even plain text files. Each format serves a specific purpose:
- PDF: Great for maintaining the design and layout across all devices. It's like sending a picture of your document rather than the actual thing.
- Word Document: Handy for users who might want to edit your work using Microsoft Word. It opens the door for further collaboration without starting from scratch.
- Plain Text: Offers versatility for environments that need no frills—just the words on the page.
Remember, savvy professionals often consider the end-user when choosing a format. For example, if you’re handing over a report to stakeholders, PDF is likely the better choice since it maintains all formatting. On the other hand, if you're collaborating dynamically with a team, exporting as a Word document keeps the wheels of revision turning smoothly.
Effective Sharing Practices
Sharing isn’t merely about sending a link or attaching a file; it’s a nuanced process that requires careful thought. Here are some effective sharing practices to keep in mind:
- Utilize Link Sharing: Google Docs allows you to generate shareable links, which you can then control. Maybe you only want certain folks to view while others can edit—this granularity is key.
- Permissions: Adjusting permissions is a game changer. You can easily choose whether someone can view, comment, or edit your document. For instance, if you're sharing a draft, allowing comments can pave the way for valuable feedback.
- Email Notifications: When sharing a document, don’t forget to notify collaborators via email. Setting this is straightforward in Google Docs. Not only do they get the document, but also an alert to check it out.
- Regular Updates: Keep everyone on the same page—literally. Use the built-in version history to track changes and revert to prior versions if needed. This ensures everyone is aligned with the latest iterations of the project.
"Effective collaboration and sharing can elevate a simple document into a powerful tool for communication."
Designing for Different Purposes
Understanding how to tailor your document design for specific purposes is crucial in making sure that your intended message hits home. Whether you're compiling a corporate report or creating marketing materials, recognizing the unique requirements of each purpose translates into greater engagement and effectiveness. The right design, suited for its intended function, can turn a simple document into a compelling tool for communication. Let’s delve into this topic with respect to two prime examples: corporate reports and marketing materials.
Corporate Reports: Professional Design Considerations
When creating corporate reports, it’s paramount to maintain a professional tone and structure. Think about it: your corporate report is often the face your company shows to stakeholders. It should exemplify clarity, precision, and professionalism. Here are some considerations to keep in mind:
- Layout Matters: A clean, organized layout will invite the reader in. Divide your report into clearly defined sections with headings that guide the reader through the content. Use numbered lists for data points to ensure easy reference.
- Consistency is Key: Stick to a unified color scheme and font style. Usually, muted tones align well with corporate branding, while bold choices can be reserved for highlighting key statistics or findings.
- Graphs and Charts: These can be your best friends in a corporate report, effectively summarizing complex data. Google Docs allows easy embedding of graphs that can convert data into visually digestible formats.
"A well-designed report not only informs but also represents business professionalism and diligence."
Keeping these elements in mind can elevate reports from mundane documents to essential business assets. The structure and design become a reflection of the company's ethos and mission—thereby fostering trust and credibility.
Marketing Materials: Captivating the Target Audience
Marketing materials, on the other hand, require a different approach. Here, creativity and an understanding of target demographics play significant roles. Targeting, after all, is about speaking directly to the audience in a language they understand. Here are some design strategies:
- Bold Visuals: Unlike corporate reports, marketing materials thrive on vibrant images and eye-catching graphics. High-quality visuals instill excitement and can convey company culture or product benefits at a glance.
- Tailored Messaging: The language and tone should resonate with your audience. Be it formal or colloquial, the design should incorporate themes, colors, and fonts meticulously chosen to evoke the right emotions and actions.
- Call to Action: Don’t forget to include a straightforward call to action. Make it prominent and persuasive. Whether it’s directing readers to a website or inviting them to attend an event, this should be clear and visually appealing.
By designing marketing documents tailored to the specific emotions and needs of potential customers, you not only attract interest but also convert that interest into tangible results.
Staying Updated with Google Docs Features
Keeping abreast of the latest features in Google Docs is non-negotiable for anyone looking to enhance their document design. With the tech world advancing at breakneck speed, platform updates can dramatically improve functionality and user experience. This section will delve into the specifics of recent updates and resources available for continuous learning. Staying updated not only helps you leverage new tools but also ensures you don’t miss out on potential time-savers that can enhance your productivity.
Recent Updates and Enhancements
Google Docs frequently rolls out updates that refine its usability and introduce new functionalities. Here are some recent enhancements that could pique your interest:
- Dark Mode: Users now have the option to switch to dark mode. This isn’t just about aesthetics; it reduces eye strain and can save battery life on devices with OLED screens.
- Smart Compose and Assist: Google has integrated AI features like Smart Compose in Google Docs, which suggests words and phrases as you type, leading to a more streamlined writing process. Helpful for both quick notes and intensive reports.
- Improved Commenting System: The commenting feature has been reworked to allow for easier navigation among multiple comments. Users can now resolve comments more effectively, which substantially clears clutter in collaborative docs.
- Version History Enhancements: Google now gives a clearer overview of edits made over time. This helps in tracking document evolution and reverting to a previous version if needed—attention to historical context can be invaluable for any professional document.
Individuals and teams can derive significant benefits from these features. Imagine the collective sigh of relief when collaboration no longer involves messy email threads or mismatched formatting. Instead, teams can focus on content quality and organization with greater efficiency.
"In the constant hustle of modern work, a tool that adapts can be your secret weapon."
Subscriptions and Resources for Learning
Although Google Docs is free, subscribing to Google Workspace can unlock additional functionalities tailored to business needs. But aside from subscriptions, the wealth of resources available for learning is immense. Consider the following:
- Google’s Official Help Center: A go-to resource for understanding every little detail of Google Docs. From troubleshooting to maximizing each tool’s potential, this site serves as a robust knowledge base.
- YouTube Tutorials: Many professionals share their insights on platforms like YouTube. Watching hands-on demonstrations can often clarify intricate features better than written instructions.
- Forums and Community Groups: Engage with communities on platforms like Reddit to find discussions surrounding updates, hacks, and best practices. Learning from your peers can offer insights not found in formal documentation.
- Online Courses: Websites like Coursera or Udemy offer courses that dive deeply into Google Docs and general document design principles. Investing time into structured learning can significantly enhance your capabilities.
Continuous learning through these resources not only keeps you informed about the platform but also serves as a catalyst to inspire creativity in your document designs. Make it a habit to check for updates regularly. That way, you’ll always be ahead of the curve, ready to utilize the latest tools and capabilities to their fullest potential.
Epilogue: Mastering Document Design with Google Docs
Mastering document design with Google Docs is not just an optional skill in today’s digital age—it's essential. With an increasing reliance on online documents for communication, marketing, and collaboration, honing your design abilities can significantly enhance the impact of your content. By applying the techniques discussed throughout this article, you can transform your documents from mundane text into engaging and visually compelling presentations.
Emphasizing the correct design principles helps you ensure clarity and coherence in your work. The layout, color schemes, and imagery choices all contribute to how an audience perceives and interacts with your documents. A well-structured document can capture attention and convey its message effectively, making it indispensable for professionals in any field.
Recap of Key Takeaways
- Understand Features: Grasp the various features Google Docs offers, such as collaboration tools and templates. They are invaluable when creating professional documents.
- Importance of Visuals: Incorporate visuals thoughtfully. Choose the right images and shapes that resonate with your audience and enhance your message.
- Use Templates Wisely: Pre-built templates save time, but customizing them to meet your needs is crucial for standing out.
- Continuous Collaboration: Utilize Google Docs' real-time editing features to gather feedback, ensuring your document is polished and ready for the intended audience.
- Accessibility Matters: Design your documents with accessibility in mind to reach a wider audience, utilizing tools that assist users with disabilities.
Encouragement for Continuous Learning and Experimentation
Staying abreast of new features in Google Docs is vital. Google frequently updates their applications, introducing innovative tools that can streamline your design process further. Learning these features can provide a competitive edge, allowing you to produce documents that not only meet but exceed professional standards.
Engage in the process of experimentation. Don’t be afraid to try new layouts, color schemes, or the latest features introduced in Google Docs. The more you test your design boundaries, the more skilled and confident you will become.
"Continuous learning is the key to personal growth and professional success. Embrace it!"
Make it a habit to explore resources, forums, and communities dedicated to Google Docs. Websites like Reddit or Wikipedia contain useful discussions and insights that can further your knowledge. By prioritizing learning and adapting your skills, you can not only master document design but also inspire others to enhance their abilities.







